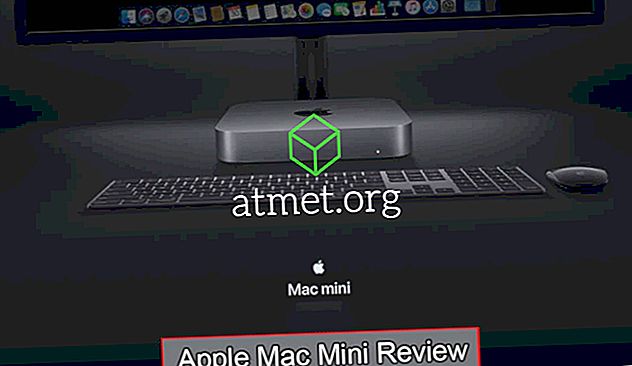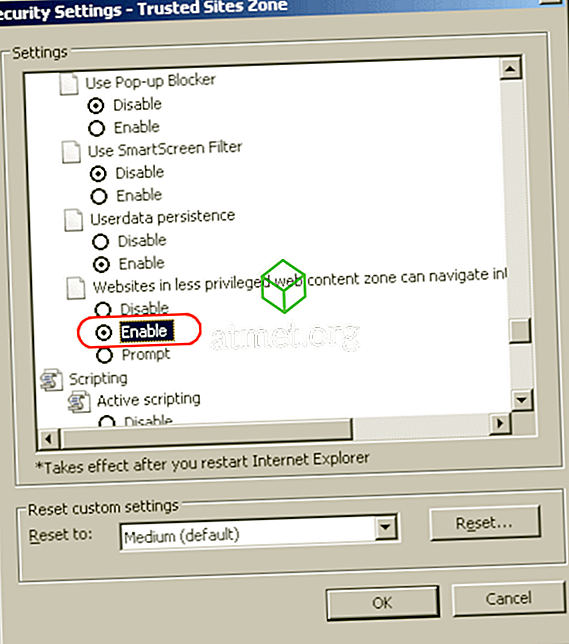La modalità picture-in-picture ha i suoi vantaggi. Puoi continuare a lavorare e guardare video allo stesso tempo. È una funzione che puoi utilizzare anche su app di messaggistica preferite come WhatsApp e guardare video senza uscire dall'app.
Chrome ha anche questa utile funzionalità per i suoi utenti, e ci sono diversi modi per abilitarlo. Puoi utilizzare un'estensione che Google ha per PIP o, se ne hai abbastanza di estensione, puoi attivarla, con pochi clic qua e là.
1. Usa l'estensione Picture-in-Picture di Chrome
Se non ti dispiace aggiungere un'altra estensione a quelle che già possiedi, puoi installare un'estensione da uno degli sviluppatori di Chrome Franço Beaufort chiamato Picture-in-Picture. L'estensione è gratuita e molto facile da usare.

Per installare l'estensione, fai clic sul pulsante blu Aggiungi a Chrome, seguito dalla finestra Aggiungi estensione che apparirà per confermare l'installazione. Il processo richiederà solo pochi secondi e, una volta completato, vedrai l'icona Picture-in-Picture con il resto di quelli che hai.

Abilitare l'estensione è veloce, poiché è sufficiente fare clic su di esso per vedere il video in basso a destra del display. Per controllare il video, è necessario andare alla scheda in cui è riprodotto il video e utilizzare i controlli lì poiché la finestra PIP non ne ha. Le cose che puoi fare nella PIP includono il trascinamento dei bordi per ingrandire o ridurre la finestra o utilizzare la modalità a schermo intero facendo clic sull'icona in basso a destra.
2. Usa la modalità PIP integrata di Chrome
Potresti pensare perché vorresti installare l'estensione sopra se Chrome ha la sua modalità PIP integrata, giusto? Potresti prenderlo in considerazione perché potrebbero esserci dei video che non ti permetteranno di usarlo senza l'aiuto di un'estensione.
Per vedere se un video può essere visto in modalità PIP senza utilizzare l'estensione, fai clic con il pulsante destro del mouse due volte in qualsiasi punto del video e verrà visualizzata l'opzione Picture-in-picture.

Quando fai clic su di esso, la fonte principale del video dirà che il video è attualmente mostrato in PIP. Proprio come con l'estensione, puoi solo controllare il video dalla scheda su cui sta riproducendo il video.

Il PIP integrato potrebbe non funzionare su tutti i video, ma per assicurarti di aver impostato correttamente tutto, assicurati che Chrome sia aggiornato. Per vedere se disponi dell'ultima versione di Chrome, fai clic sui tre punti in alto a destra e posiziona il cursore sull'opzione di aiuto.
Quando posizioni il cursore su questa opzione, fai clic sull'opzione che dice Informazioni su Google Chrome. Apparirà una nuova finestra che ti farà sapere se è aggiornato o meno. Se non lo è, inizierà l'aggiornamento automaticamente.
3. Usa PIP abilitando i flag sperimentali
Per abilitare la modalità PIP in Chrome utilizzando i flag sperimentali dovrai inserire i seguenti URL e abilitarli ciascuno. Fai clic sul menu a discesa di ognuno di essi e fai clic su Abilita.

- chrome: // flags / # enable-picture-in-picture
- chrome: // flags / # enable-superfici-per-video
- chrome: // flags / # enable-sperimentali-piattaforma web-caratteristiche
Conclusione
Se un metodo non funziona per te, puoi sempre rivolgerti agli altri due. Speriamo che, in futuro, avrai un maggiore controllo su come controllare il video. Quale metodo hai intenzione di provare prima?