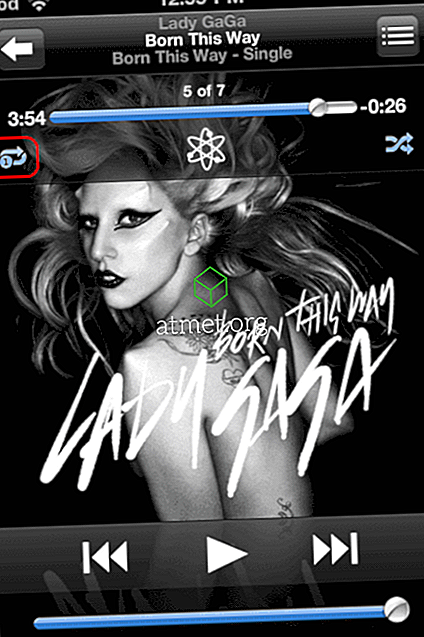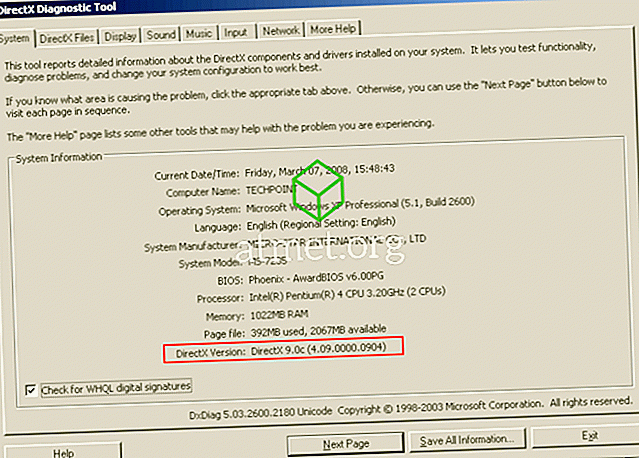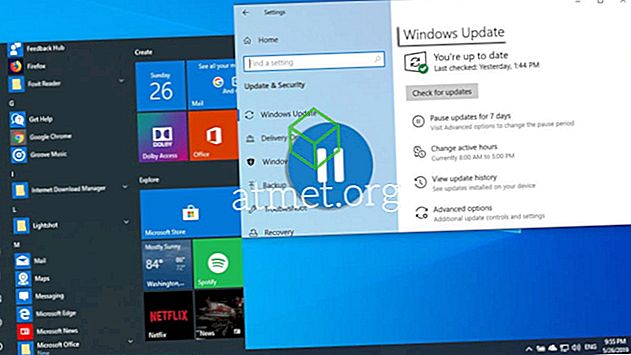Come altri sistemi operativi della famiglia Windows, Windows 10 viene eseguito correttamente su tablet, PC e persino dispositivi mobili. Tuttavia, c'è un problema nel fatto che le dimensioni del carattere non si adattano sempre alle dimensioni dello schermo. In questi casi, è possibile modificare la dimensione del carattere in Windows 10 in un paio di semplici passaggi.
C'è un nuovo menu che è utile e ti consente di aumentare o diminuire la dimensione del contenuto dello schermo come desideri. Per aumentare o diminuire la dimensione del carattere, dovrai trovare l'icona appropriata.
Windows 10 ti consente di ridimensionare il testo secondo necessità.
Inizia premendo il tasto Windows sulla tastiera e aprendo il menu. Dopo quel tipo " Visualizza impostazioni " e premere " Invio ".
Un altro modo semplice per accedere alle impostazioni di visualizzazione è facendo clic sullo spazio vuoto sul desktop. Una volta fatto, vedrai un cursore su " Cambia la dimensione di testo, app e altri elementi ". L'impostazione predefinita è 100% e può essere regolata fino al 175%. Seleziona la dimensione del carattere che preferisci.
Una volta effettuata la selezione, fai clic sul pulsante Applica . La dimensione del carattere e dell'icona verrà impostata fino a quando non decidi di cambiarla di nuovo.
Una volta personalizzata la dimensione del carattere, riceverai un messaggio che ti informa che devi uscire dal tuo account in modo che le dimensioni alterate del carattere possano essere aggiornate. Clicca sul messaggio " Esci Adesso ".
Una volta fatto, è sufficiente accedere nuovamente al tuo account, e vedrai la dimensione del carattere e le icone sono state cambiate, usando la tua scelta come impostazione.
A volte, non si desidera modificare il carattere sull'intero schermo ma si desidera ingrandire temporaneamente una parte. A tale scopo, utilizzare la lente di ingrandimento incorporata. Questo può essere fatto facilmente con l'aiuto di scorciatoie da tastiera. Contemporaneamente, premere il tasto Windows insieme al segno più per aumentare la dimensione del carattere o premere il tasto Windows insieme al segno meno ( - ) per diminuirlo. Una volta completata l'attività, potrebbe essere necessario uscire dalla Lente di ingrandimento incorporata. Per uscire, premere il tasto Windows insieme al tasto Esc .
Se non si desidera modificare la dimensione di tutto sul desktop e modificare solo il carattere di alcuni elementi specifici come menu, icone, descrizioni comandi, barre del titolo, caselle di messaggi e titoli di palette, è necessario seguire questi passaggi:
- Fare clic destro sullo spazio vuoto sul desktop. Seleziona " Visualizza impostazioni " dalle opzioni.
- Dalle opzioni disponibili scorri verso il basso fino all'opzione di " Impostazioni avanzate di visualizzazione ".
- Tocca l'opzione " Dimensionamento avanzato di testo e altri elementi ".
- Si aprirà un elenco a discesa. Da tale elenco selezionare gli elementi che si desidera modificare e selezionare anche la dimensione.

Pro e contro dell'utilizzo di Microsoft Windows
MS Windows è ancora il sistema operativo più comune sul pianeta. I vantaggi dell'utilizzo di Windows sono stati misurati una volta contro l'utilizzo di sistemi operativi rivali, come MacOS o Linux, ma attualmente è più in pericolo di essere superato da Android.
Professionisti- Versatile
- Produttivo
- Sicuro
- Buone app native
Contro
- Ingombrante
- Risorsa pesante
- Sviluppato per tastiera e mouse
È possibile acquistare un'unità USB con Microsoft Windows 10 Home Edition e unire milioni di utenti in tutto il mondo su una piattaforma considerata standard del settore.