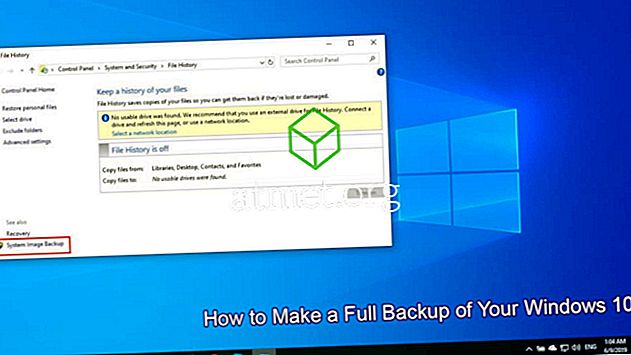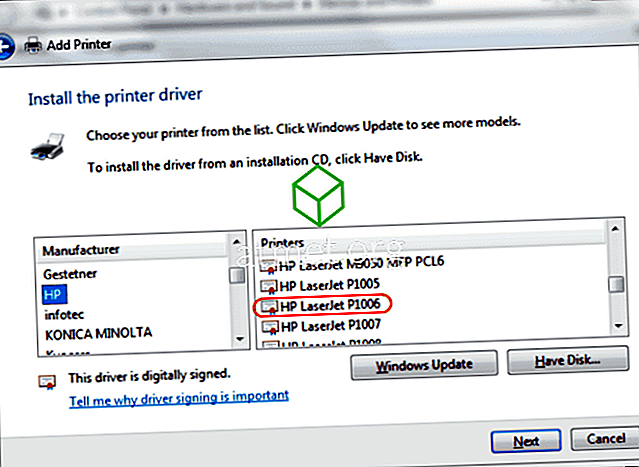Abilita o disabilita l'opzione " Gestisci " quando fai clic con il pulsante destro del mouse sull'opzione "Questo PC" in Microsoft Windows 10.
Puoi disabilitare questa opzione se sei un amministratore e non vuoi che i tuoi utenti si scherzino con l'opzione. Gli utenti Pro Windows vorranno questa opzione abilitata.
Opzione 1: tramite il registro di Windows
- Tenere premuto il tasto Windows e premere " R " per visualizzare la finestra di dialogo Esegui.
- Digitare " regedit ", quindi premere " Invio ".
- Passare alla seguente posizione nel Registro di sistema:
- HKEY_CURRENT_USER
- SOFTWARE
- Microsoft
- finestre
- Versione corrente
- Politiche
- Esploratore
- Fare doppio clic su " NoManageMyComputerVerb " se esiste. Se non esiste, puoi crearlo.
- Impostare questo valore su " 1 " per disabilitare l'opzione Gestisci sotto questo PC. Impostare questo valore su " 0 " per abilitare l'opzione Gestisci.
- Riavvia il computer.
Opzione 2: tramite Criteri di gruppo (GPO)
- Dall'Editor criteri di gruppo, accedere a Configurazione utente \ Criteri \ Modelli amministrativi \ Componenti di Windows \ Esplora file
- Apri il criterio " Nasconde il comando Gestisci elemento nel menu contestuale di Esplora file ".
- Selezionare il pulsante di opzione " Abilitato ", quindi selezionare " OK ".
Nota: l'opzione "Gestisci" verrà visualizzata in grigio quando è disabilitata.
Nota 2: nelle versioni precedenti di Windows, "Esplora file" viene visualizzato come "Esplora risorse".
FAQ
Perché non riesco ad abilitare l'opzione "Gestisci" sul mio PC?
Se stai lavorando con un PC di proprietà dell'azienda, gli amministratori di sistema potrebbero averlo bloccato dove non puoi accedere all'opzione "Gestisci". Accedi con un account amministratore o chiedi assistenza a una persona del tuo dipartimento IT.