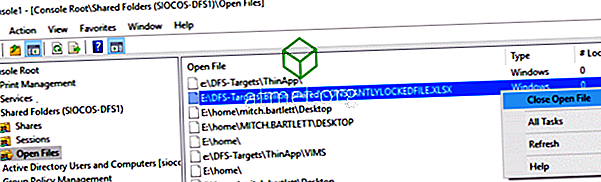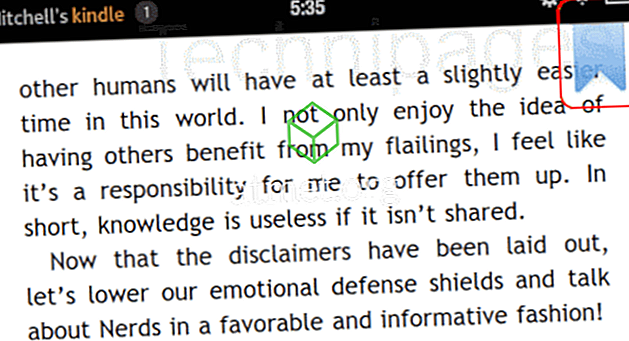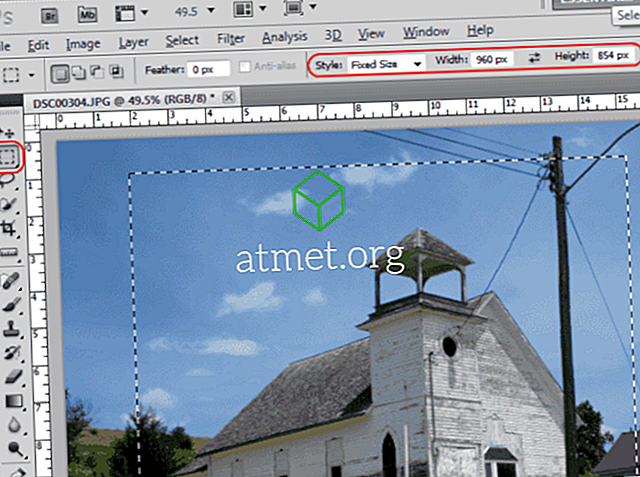Quando lavoro sull'helpdesk, ricevo molte chiamate da utenti che dicono di non poter modificare un file Microsoft Excel perché è bloccato e in uso da altri utenti.
Il messaggio che appare dirà " File in uso - {nome file] è bloccato per la modifica da {username}. Apri "Sola lettura" o fai clic su "Invia notifica per ricevere una notifica quando il documento non è più in uso ".

Se l'utente è fuori a pranzo o se ne è andato per il giorno, e il file deve essere modificato ora, rende abbastanza l'enigma. Fortunatamente, esiste un modo per escludere l'utente dal file in remoto.
Nota: questi passaggi riguardano amministratori di sistema o personale con accesso di amministratore al server in cui risiede il file di Excel. Se non è possibile eseguire questi passaggi, parlare con il personale IT per loro di eseguire questi passaggi per voi.
Per avviare l'utente dal file e consentire a un altro utente di accedervi, procedi nel seguente modo:
- Annota il percorso del file e il nome del file.
- Tenere premuto il tasto Windows e premere " R " per visualizzare la finestra di dialogo Esegui .
- Digitare " mmc ", quindi premere " Invio " per visualizzare " Microsoft Management Console ".
- Seleziona " File "> " Aggiungi / Rimuovi snap-in ".
- Nell'elenco di " Snap-in disponibili ", selezionare " Cartelle condivise ", quindi selezionare " Aggiungi " per aggiungerlo all'elenco " Snap-in selezionati".
- Apparirà una finestra che ti chiederà di " Seleziona il computer che vuoi che lo snap-in gestisca ". Se si è effettuato l'accesso sul server in cui si trova il file Excel bloccato, selezionare " Computer locale ". Se si è effettuato l'accesso su un altro computer, selezionare " Altro computer ", quindi digitare o Sfoglia fino al server in cui si trova il file Excel.
- Nella sezione vista, seleziona " Apri file ".
- Seleziona " OK "
- Espandi l'elenco di " Apri file ".
- Ordina l'elenco come desiderato. Personalmente mi piace ordinare per nome utente. Trova il file nell'elenco, quindi fai clic con il pulsante destro del mouse sul file e seleziona " Chiudi Apri file ".
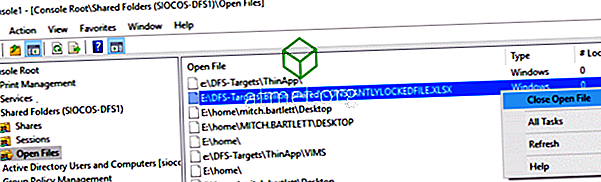
Questo è tutto! Hai disconnesso l'utente che ha aperto e sbloccato il file. Il nuovo utente che desidera modificare il file ora sarà in grado di uscire da Excel, quindi riaprire il file per modificarlo.