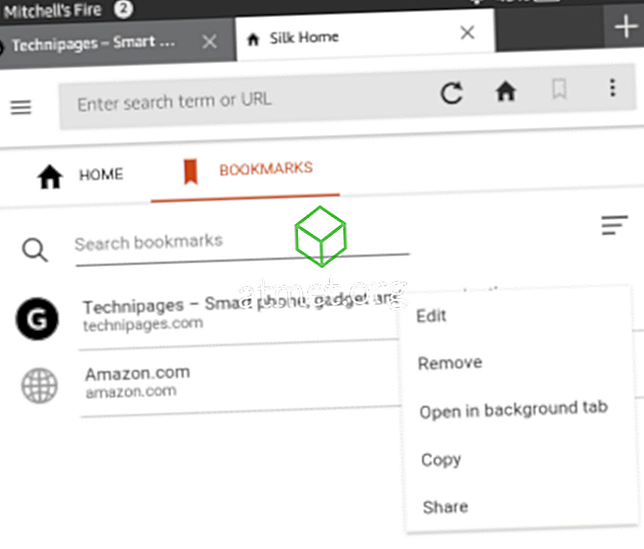Di tanto in tanto, potrebbe essere necessario interrompere o avviare il servizio Spooler di stampa in Microsoft Windows per cancellare i lavori di stampa, eliminare le porte della stampante o eseguire altre attività di amministrazione. A volte però il servizio Spooler di stampa è un marmocchio e non verrà avviato dopo averlo avviato in Servizi.
Ci sono molte cose che potrebbero causare il fallimento dello spooler di stampa di Windows. Ecco un elenco di correzioni comuni.
Correzione 1 - Arresta e avvia da CMD
- Dal desktop di Windows, selezionare " Start " e digitare " cmd ".
- Fai clic con il tasto destro del mouse su " Prompt dei comandi " e seleziona " Esegui come amministratore ".
- Per interrompere il servizio Spooler di stampa, digitare " net stop spooler ".
- Inizia, digitando " net start spooler ".
Fix 2 - Clear Print Queue
Un articolo danneggiato potrebbe rimanere bloccato nella coda di stampa. Utilizzare uno di questi metodi per cancellare la coda di stampa, quindi riavviare lo spooler di stampa.
Correzione 3 - Pulisci le stampanti
Il software della stampante danneggiato può essere installato e causare l'arresto anomalo dello spooler di stampa. Segui questi passi.
- Selezionare il pulsante " Start ", quindi digitare " stampanti ".
- Apri " Dispositivi e stampanti ".
- Fai clic con il tasto destro e seleziona " Rimuovi dispositivo " su qualsiasi stampante che non usi più. Dopo che sono stati rimossi, avviare lo spooler di stampa e vedere se funziona.
- Se lo spooler di stampa si blocca ancora, eliminare il resto delle stampanti, quindi reinstallare quelle che si utilizzano ancora utilizzando la versione più recente del software del driver della stampante.
Correzione 4 - Cancellare riferimenti alla stampante
Se i passaggi precedenti non funzionano, si consiglia di provare a pulire manualmente eventuali riferimenti alle stampanti rimuovendo le chiavi dal registro. Utilizzare i passaggi in questo post per pulire il registro degli elementi relativi alle stampanti, quindi tentare di reinstallare la stampante.
Correzione 5: ricerca di malware e virus
Se l'hai fatto fino a questo punto, potrebbe essere perché il tuo computer ha un virus o un malware che causa i problemi dello spooler di stampa. Raccomando di eseguire una scansione con Malwarebytes e AVG Antivirus.
Fix 6 - Avvia di nuovo
Una volta ho avuto un computer in cui ho continuato a ricevere errori di spooler di stampa dopo aver provato tutti i passaggi precedenti. Ho provato ad accedere come utente Windows diverso ed è stato in grado di installare la stampante bene. Ho finito per eliminare il profilo dell'utente sul computer e iniziarlo di nuovo. Spero che questi passaggi funzionino anche per te.