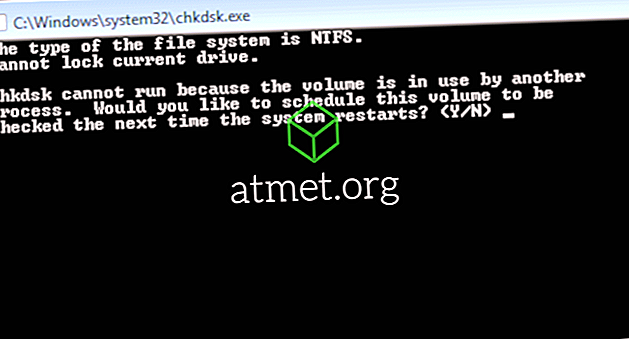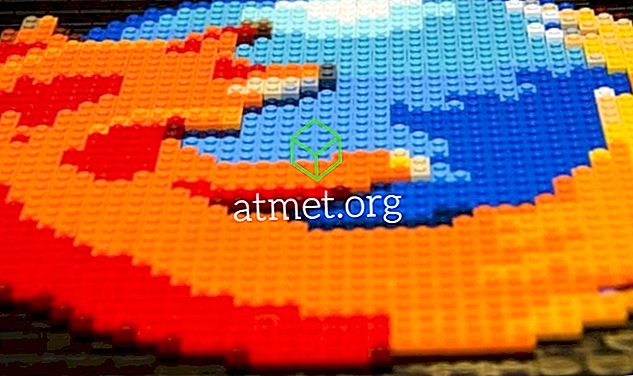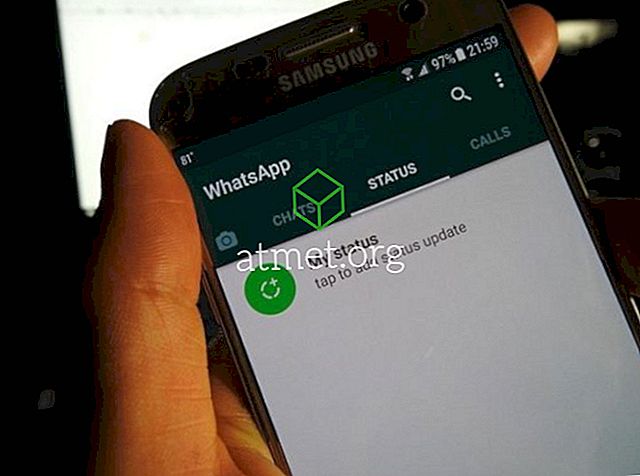Se invii molte email, soprattutto professionali, probabilmente sei interessato a creare una firma nelle email di Gmail. Alcuni utenti preferiscono solo mettere i loro nomi, mentre altri preferiscono aggiungere un po 'di più su se stessi.
Certo, puoi aggiungere cose come il tuo nome, professione, indirizzo di lavoro, ecc. Ma, se sei disposto a dedicare qualche minuto in più per aggiungere un'immagine alla tua firma di Gmail, puoi avere una firma dall'aspetto fantastico.
Creazione di una firma in Gmail
Per prima cosa, per aggiungere un'immagine alla tua firma, devi prima creare la firma. Accedi al tuo account Gmail e vai su Impostazioni facendo clic sulla ruota dentata in alto a destra.

Dopo aver eseguito le impostazioni, assicurati di essere nella scheda Generale. Scorri verso il basso fino a quando non vedi una casella bianca, ora dovresti essere nella sezione della firma. Cerca di mantenere la tua firma su un totale di cinque righe.
Se vuoi che Gmail mantenga la tua firma dopo il tuo messaggio nei messaggi originali quando rispondi, fai clic sull'opzione che dice Inserisci questa firma prima del testo tra virgolette nelle risposte. Questa opzione si trova proprio sotto la casella della firma.
Subito sopra la casella della firma, ci sono varie opzioni che puoi usare per personalizzare la tua firma. È possibile scegliere il tipo di carattere che si desidera utilizzare, il grassetto, il corsivo e le dimensioni che si desidera avere. Puoi anche aggiungere un collegamento ipertestuale a qualsiasi parola nella tua firma.

Per aggiungere un collegamento ipertestuale a una parola, evidenzia la parola e fai clic sull'icona del link sopra la casella. Apparirà una finestra in cui dovrai aggiungere il testo che vuoi mostrare al link.
Aggiunta di un'immagine alla tua firma in Gmail
Spero che tu sia ancora nella sezione della firma delle tue impostazioni di Gmail. Puoi mettere l'immagine dove vuoi, ma sono andato avanti e l'ho messo prima della mia firma. Ti verrà chiesto di inserire l'URL dell'immagine e non vedrai un'opzione per caricarlo dai file del tuo computer.
Supponiamo che tu voglia aggiungere un'immagine che hai visto su Google Foto. Non fare clic con il tasto destro sull'immagine e incollare l'URL, poiché non lo accetterà. Quello che puoi fare è cliccare con il tasto destro sull'immagine e aprirla in una nuova scheda. Copia l'URL dal momento in cui si apre sulla nuova scheda e incollalo dove indicato Incolla qui un URL immagine in Gmail.

Una volta caricata l'immagine, fai clic sul pulsante blu Seleziona in basso a sinistra. L'immagine apparirà inizialmente grande, ma fai clic su di essa e appariranno altre opzioni di dimensioni. È possibile scegliere tra dimensioni piccole, medie, grandi e originali.

Dopo aver apportato tutte le modifiche necessarie, non dimenticare di scorrere verso il basso e fare clic sul pulsante Salva modifiche. Se ti dimentichi di salvare, perderai tutte le modifiche apportate. Aggiungere un'immagine alla tua firma è qualcosa che puoi fare solo sulla versione desktop di Gmail e la firma che hai creato non apparirà nell'app Gmail mobile.
Nell'app mobile, puoi aggiungere una firma di testo, ma il gioco è fatto. Non ci sono opzioni per personalizzare la tua firma mobile. Se vuoi ancora aggiungerne uno, apri l'app Gmail per dispositivi mobili e tocca l'icona dell'hamburger in alto a sinistra.

Scegli l'account a cui vuoi aggiungere la firma e l'opzione Firma mobile dovrebbe essere nella sezione Generale. Toccalo e digita la tua firma. Segui gli stessi passaggi se vuoi cambiare la tua firma.
Conclusione
Non metti l'immagine di un cucciolo su un'e-mail che usi per lavoro, ma ottieni l'idea. Ora, la tua firma di Gmail può avere le carte in regola per far saltare altre firme dall'acqua. Quale immagine aggiungerai alla tua firma Gmail?