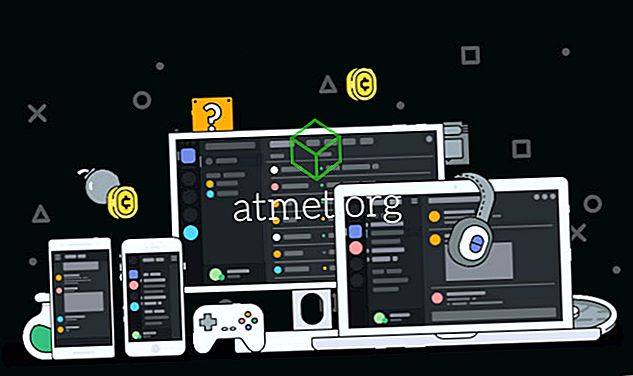Dopo aver effettuato aggiornamenti software recenti a determinate versioni di Microsoft Excel nell'estate 2017, Microsoft ha assegnato le Revisioni come caratteristica legacy. Per facilitare la facilità d'uso, puoi aggiungerlo alla tua barra di accesso rapido per tracciare ogni file. In alternativa, puoi aggiungere la barra multifunzione di Excel tramite la creazione di un nuovo gruppo e aggiungerla a questo nuovo gruppo.
Come con Word, Microsoft ha aggiornato il suo programma con l'inclusione di una nuova funzionalità di co-authoring per abilitare la condivisione delle cartelle di lavoro online e cambiare la storia tra colleghi, colleghi, amici, familiari, ecc. Le cartelle di lavoro condivise sono state progettate per consentire agli utenti di accedere e modificare insieme una volta ricevuta l'approvazione.

Supponiamo, ad esempio, che tu abbia chiesto a qualcuno di correggere o collaborare a un progetto Excel con te. È un meccanismo piuttosto semplice dato che Excel consente virtualmente di contrassegnare gli errori di ortografia (e ha un controllo ortografico), inserire commenti a margine, ecc. Elettronicamente e relativamente simili a quelli di un documento di Word.
L'unica eccezione da prendere in considerazione è che Excel evidenzierà le celle alterate, mentre in Word si osserveranno le alterazioni di parole e frasi. Ci sono, tuttavia, due cose da prendere in considerazione prima di iniziare.
Se il tuo foglio Excel contiene una tabella, la funzione Revisioni si rifiuta di funzionare in un foglio di calcolo. Per consentire l'utilizzo, ti verrà richiesto di abilitare " Revisioni " sulle cartelle di lavoro selezionando prima la tabella preesistente, quindi seleziona " Scheda Progetto " e quindi scegli " Converti in intervallo ". Se hai bisogno di modifiche da altri utenti, le cartelle di lavoro dovranno essere condivise in una posizione reciprocamente disponibile.
A causa del fatto che le versioni differiscono per quanto riguarda il livello degli aggiornamenti, quindi potresti non essere in grado di visualizzare questa funzione sulla barra multifunzione predefinita. Ma non preoccuparti. Aggiungi semplicemente il pulsante " Monitora le modifiche " al menu della barra multifunzione seguendo la procedura seguente:
- Nel menu della barra multifunzione, utilizzare il mouse per fare clic con il pulsante destro del mouse in qualsiasi punto e selezionare l'opzione " Personalizza il nastro ".
- Dalla finestra di dialogo " Personalizza il nastro ", trascina il mouse sulla rotta " Scegli comandi da " nel pannello di destra: dovrebbe apparire un " menu a discesa / elenco " dal quale dovrai selezionare " Tutti i comandi " o l' opzione " Comandi non nel nastro ".
- Dal comando parallelo " Personalizza barra multifunzione " entrerai in un menu a discesa. Questo di per sé dovrebbe essere impostato su " Schede Principali " già in modalità predefinita (cioè la lista di scorrimento che si trova sotto dovrebbe mostrare in anticipo le schede principali). Dopo questa verifica, fai clic sul segno + situato accanto a " Revisiona " nell'elenco, quindi fai clic sulla selezione "Nuovo gruppo" da sotto la lista. Ciò comporterà l'aggiunta di un nuovo gruppo alla sezione " Revisione ".
- Quindi, per rinominare questo gruppo appena creato, fai semplicemente clic con il pulsante destro del mouse sulla linea " Nuovo gruppo ", cambiala in quello che vuoi nominare e sentiti libero di aggiungere un'icona, se lo desideri. Per motivi di dimostrazione, lo cambieremo in " Rileva modifiche ". (Excel aggiungerà di per sé un'etichetta " Personalizzata " dopo il tuo nome, solo quando si tratta di questo elenco). Se fai clic e trascini il pulsante " XYZ Group, "puoi trasferirlo in un'altra area all'interno dell'elenco di revisioni.
- Una volta evidenziato il gruppo di modifiche alla traccia, procedere con la selezione di due comandi dall'elenco comandi disponibile sul lato sinistro:
- " Evidenzia modifiche "
- " Accetta / Rifiuta modifiche "
Per spostare ciascuno dei comandi nel gruppo, è necessario fare clic sul pulsante " Aggiungi ".
Noterai che una volta che il nuovo gruppo è ora sulla barra multifunzione. Quindi, è necessario:
- Hit comando " Evidenzia modifiche ".
- Apparirà " Traccia modifiche durante la modifica ", utilizzare il mouse per fare clic e controllarlo. Ripeti per " Evidenzia le modifiche sullo schermo ."
- Per finire, fai clic su " OK ".
Dopo aver completato queste attività, tutte le modifiche apportate all'interno del foglio di calcolo Excel desiderato verranno tracciate e evidenziate tramite un indicatore di bordo blu unico e nell'angolo in alto a sinistra un piccolo triangolo blu che apparirà nelle celle modificate. Facilitando ulteriormente la facilità d'uso, il programma assegna un colore diverso per identificare l'utilizzo della piattaforma multi-utente.
Inoltre, se sposti il cursore del mouse su una cella già modificata, avrai accesso a quanto segue:
- Data
- Autore
- Tempo in cui il documento è stato cambiato
- Riepilogo popup delle modifiche rilevate, da esaminare prima di accettare le revisioni apportate in modo permanente.
Dovresti notare che solo la modifica più recente verrà archiviata e presentata in questo riepilogo.
Ora, dopo che ogni potenziale editor / partecipante ha completato la propria parte, è possibile passare ad accettare / rifiutare le modifiche proposte parte dell'attività.
- Fare clic su " Revisiona " nella parte superiore del menu " Ribbon " e fare clic sul comando " Accetta / Rifiuta ".
- Una volta che il pop-up di Excel viene riconfermato con la funzione " Salva la cartella di lavoro ", fai clic su " OK ".
- Excel segnerà la cella modificata originale e contemporaneamente visualizzerà accanto a questa evidenzia la casella di dialogo Seleziona modifiche alla finestra di dialogo " Accetta o rifiuta ".
- Sarai al corrente di tutte le modifiche correnti apportate all'interno dell'elenco visualizzato. Da quanto precede, sei libero di selezionare la versione modificata preferita o di rimanere fedele a quella originale. Scegli ciò che ha senso per te. Una volta deciso, fai clic su " Accetta " dopo aver scelto dall'elenco la versione migliore.
Tuttavia, se ritieni che nessuna delle versioni elencate sia di tuo gradimento, ripeti la procedura, ma sostituisci facendo clic sull'opzione " Rifiuta ". Dopo la decisione, seguendo questo comando, il cursore si sposterà automaticamente alla successiva cella modificata per ulteriori elaborazioni.
- Se l'alterazione che si sta optando per deve portare a termine l'intero foglio di calcolo (ad esempio, tutti gli e commerciali sono stati modificati in un formato specifico), quindi fare clic sul pulsante " Accetta tutto ". Con questo comando, tutte le modifiche selezionate vengono corrette e accettate in quell'istante.
- Ora, potresti voler ripristinare la disattivazione della funzione " Revisioni traccia ". Per fare ciò, torna al " Gruppo di revisione " e vai verso il gruppo " Revisioni ". Fai clic su " Evidenzia modifiche " e deseleziona semplicemente la casella selezionata in precedenza " Traccia modifiche durante la modifica ... "