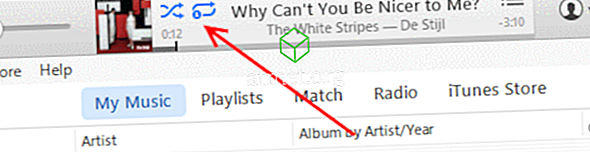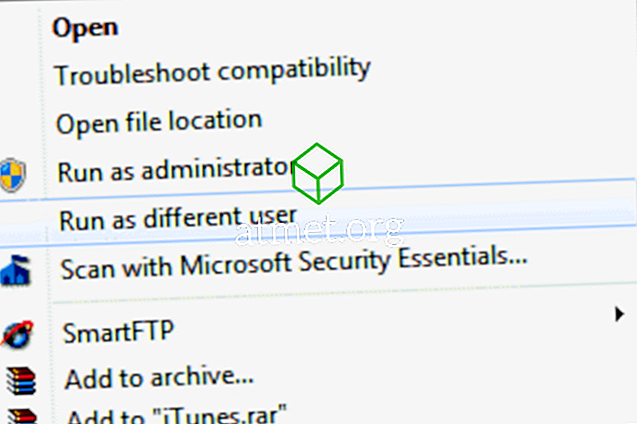Nessun browser è perfetto e Chrome non è diverso. Può provare tutti i tipi di problemi, ma se il problema da affrontare è lo schermo che lampeggia, allora c'è ancora speranza. Esistono vari metodi per provare a eliminare questo problema una volta per tutte.
Questo problema può essere molto fastidioso poiché lo schermo lampeggia ogni minuto circa. Potresti non essere in grado di fare molto da quando il problema può anche essere molto fastidioso. I seguenti metodi dovrebbero aiutarti a usare finalmente il tuo computer come prima.
Correzione 1 - Visualizza driver
Il motivo per cui lo schermo sta lampeggiando potrebbe essere dovuto a un problema con il driver del display. Per testare questa teoria, è necessario avviare il computer in modalità provvisoria premendo i tasti Windows e I.
Queste chiavi apriranno le impostazioni di Windows in cui dovrai accedere a Aggiornamento e sicurezza, seguito da Ripristino. Al riavvio del computer andare su Risoluzione dei problemi> Opzioni avanzate> Impostazioni di avvio> Riavvia.

Quando il tuo computer è attivo e funzionante, dovrai riavviarlo seguendo gli stessi passi che hai appena fatto. Al riavvio del computer, questa volta scegliere l'opzione cinque e il computer sarà in modalità provvisoria con il collegamento in rete.
Ora è il momento di aprire il gestore dispositivi cercandolo come qualsiasi altro programma. Fai clic sul menu a discesa accanto a Schede video. L'opzione che il menu mostrerà dipenderà dalla scheda grafica che hai, fai clic destro su questo e scegli Disinstalla dispositivo.

Controlla l'opzione che dice Elimina il driver per questo dispositivo e fai clic su OK. Avrai bisogno di riavviare il computer ancora una volta. C'è anche la possibilità di scegliere un software che disinstallerà i driver per te, quello che scegli dipende da te.
Correzione 2: regola lo sfondo
Alcuni utenti di Chrome hanno segnalato che regolando i colori dello sfondo, il loro schermo ha smesso di lampeggiare. Per aprire le impostazioni premere il tasto Windows e I. Vai a Personalizzazione e assicurati di essere nell'opzione Sfondo. Scegli una tinta unita come nuovo sfondo.
È possibile che si stia verificando questo problema perché c'è qualcosa di sbagliato con il cambio di sfondo automatico di Windows. Puoi anche aggiungere un'immagine di sfondo statica se non vuoi un colore a tinta unita come nuovo sfondo. Uno sfondo statico scorrerà verso il basso mentre lo fai, ma resterà sul posto se lo imposti in quel modo.

Una volta che hai finito, vai all'opzione Colori nel pannello di sinistra. Scegli l'opzione che dice Seleziona automaticamente un colore accento dal mio sfondo.
Correzione 3: aggiunta di un nuovo profilo utente di Windows
Un'altra semplice soluzione al problema relativo allo schermo è la creazione di un nuovo profilo utente di Windows.

Puoi farlo aprendo le impostazioni con i tasti Win + I e andando su Account> Famiglia e altre persone> Aggiungi qualcun altro a questo PC. Segui le istruzioni sullo schermo e sei a posto.
Fix 4 - Disattiva accelerazione hardware in Chrome
Anche disabilitare l'accelerazione hardware in Chrome è stato di aiuto. Per disabilitare questo tipo di funzionalità chrome: // impostazioni nella barra degli indirizzi di Chrome e scorrere fino in fondo in modo da poter fare clic sull'opzione Avanzata.

Scorri verso il basso fino ad arrivare alla sezione Sistema e assicurati che l'accelerazione hardware sia disattivata.
Conclusione
Prima o poi sarai obbligato a incontrare qualche problema con il driver. La buona notizia è che ora sai cosa fare per risolvere il problema in modo da poter finalmente lavorare. Quanto è pessimo il problema dello schermo? Condividi la tua esperienza con noi nei commenti.