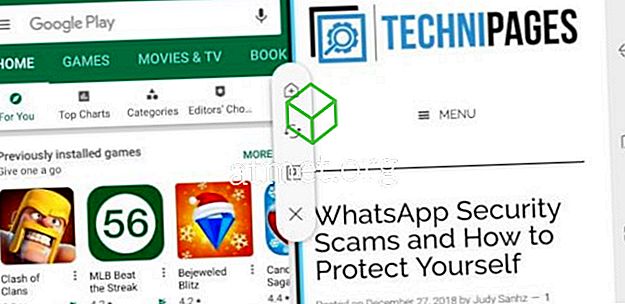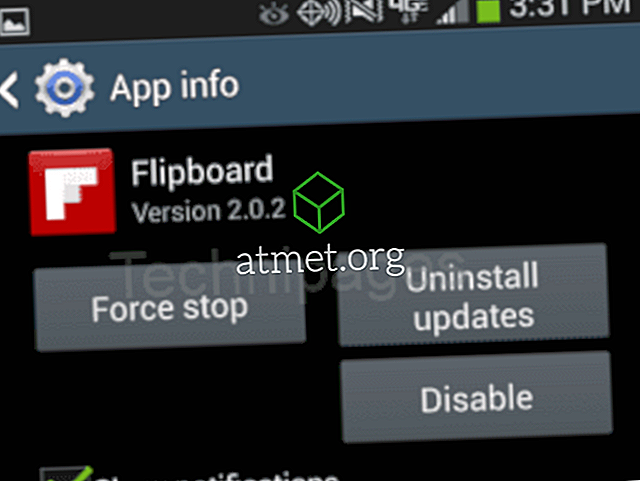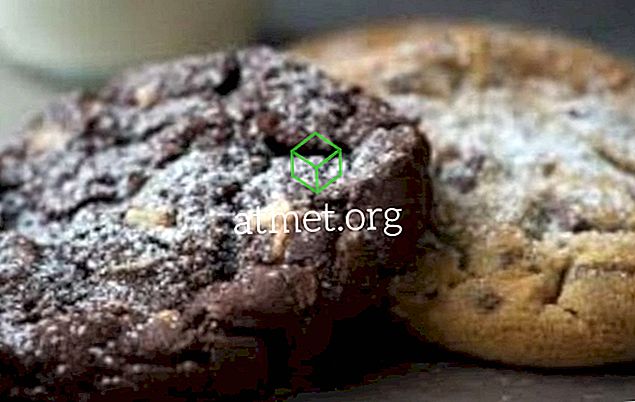Microsoft ha introdotto un'opzione per personalizzare la risoluzione dello schermo in Windows 10. È possibile modificare la risoluzione dello schermo del computer in base alle proprie esigenze.
Vi imbatterete in una lunga lista di opzioni tra cui scegliere. Questo può essere sia buono sia cattivo per gli utenti. Gli amanti della tecnologia apprezzeranno le molteplici opzioni, ma alcuni utenti troveranno difficile scegliere tra troppe opzioni.
Indipendentemente dal fatto che tu ami questa funzione o la odi, probabilmente vorrai almeno provarla. Qual è il punto di cambiare le risoluzioni dello schermo e come lo fai?
Perché dovresti cambiare la risoluzione dello schermo?
In questi giorni tutti sono entusiasti delle unità di visualizzazione ad alta definizione. L'hardware svolge un ruolo chiave nelle funzionalità di visualizzazione dell'unità schermo, ma il software può anche migliorare l'esperienza dell'utente in una certa misura.
Tutti acquistano unità di visualizzazione HD per un'esperienza di gioco e cinematografica straordinaria. Ma puoi fare ancora un trucco per improvvisare la qualità del tuo display.
Windows 10 è il sistema operativo leader fino ad oggi. Le funzionalità limitate erano disponibili nei sistemi operativi Windows precedenti, ma in Windows 10 è possibile migliorare il più possibile l'esperienza utente.
Uno di questi esempi è la scelta della risoluzione della tua unità di visualizzazione in un'ampia gamma. Questo è ciò che puoi personalizzare la risoluzione dello schermo:
1. Vai all'app Impostazioni ed esplora il display Troverai le impostazioni della risoluzione in Impostazioni avanzate.



2. Guarda in basso nelle Impostazioni avanzate. Qui devi fare clic su Impostazioni adattatore. Contiene informazioni sulle capacità di visualizzazione del tuo computer.

3. La scheda Adattatore contiene solo due pulsanti. Il pulsante Proprietà si trova nella parte superiore delle Impostazioni scheda. Verrà visualizzato il pulsante Elenca tutte le modalità nella parte inferiore.
4. È necessario fare clic su Elenco tutte le modalità Quando si fa clic su di esso viene visualizzato un lungo elenco di risoluzioni di visualizzazione.
5. Ora scegli la risoluzione dello schermo preferita. Molti di noi non conoscono la funzione delle risoluzioni dello schermo. Windows suggerirà anche una risoluzione dello schermo adatta. Sta a noi tenerlo o cambiarlo.
6. Infine, confermare la scelta premendo il tasto Applica Lo schermo del monitor lampeggia per un secondo. Dopo il batter d'occhio, vedrai la nuova risoluzione.
Se non ti piace l'impostazione della risoluzione che hai scelto, puoi provare altre opzioni. Torna al passaggio 1 e reimposta tutto nuovamente scegliendo una risoluzione diversa finché non ne trovi una che si senta a tuo agio.
Potresti anche voler cambiare la risoluzione in base a quali attività stai facendo in un dato momento. Ancora una volta, tutto ciò che devi fare è seguire i passaggi e regolare la risoluzione mentre fai cose diverse in Windows 10. Alcune persone si sistemano su una risoluzione simile e non la cambiano mai più, mentre altre regolano e riadattano costantemente la loro risoluzione. Windows 10 ti offre la possibilità di apportare modifiche ogni volta che lo desideri.

Pro e contro dell'aggiornamento a Windows 10 Professional
Mentre Windows 10 S non è una buona soluzione per la maggior parte degli utenti, alcuni potrebbero preferire le capacità ottimali del sistema per le loro esigenze. Poiché tutte le app di terze parti sono disattivate, Windows 10 S rende i computer di lavoro migliori senza la necessità di bloccare le app in un secondo momento.
- Più stabile
- App di terze parti
- Riga di comando accessibile
Contro - App di terze parti
- Controllo amministratore predefinito
- Più richieste hardware
Se non si desidera passare attraverso i canali online, è possibile acquistare un'unità flash USB avviabile con Windows 10 Pro direttamente da Amazon e installarla in questo modo.