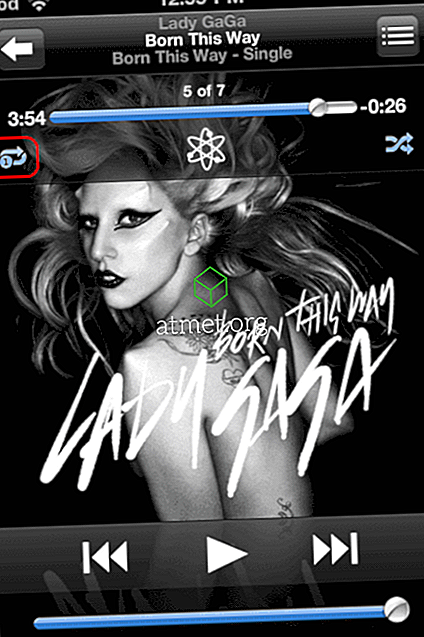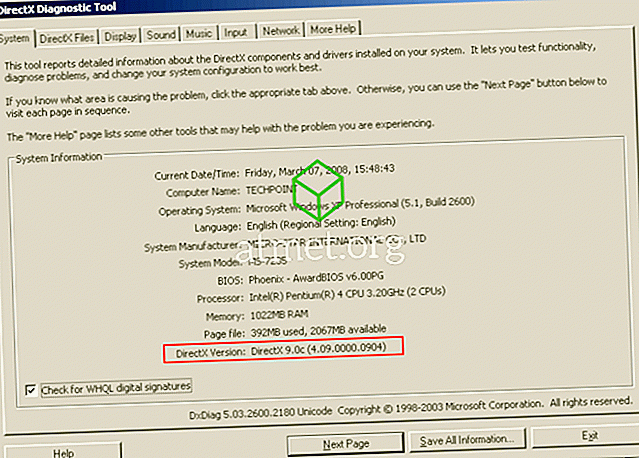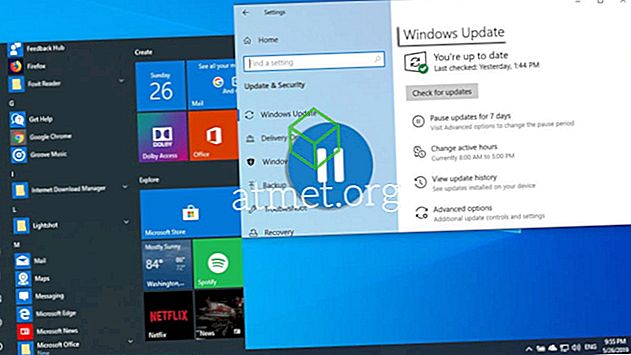Windows 10 ha molte nuove funzionalità, ma tra tutte, Cortana è una delle migliori. È un ottimo assistente digitale che rende molte attività più facili per gli utenti. Può aiutarti a rimanere concentrato e fare le cose, rendendo più facile una giornata produttiva.
È un assistente virtuale che può spegnere, riavviare, disconnettere, ibernare o bloccare il PC. Ad esempio, se si sta lavorando e si desidera arrestare o riavviare il sistema, è possibile utilizzare i comandi vocali per eseguire l'attività.
I comandi vocali per riavviare, disconnettere, bloccare o spegnere il PC includono:
- Ehi Cortana, riavvia il PC, esci, blocca il PC o spegni il PC.
È un processo in due fasi. Dai il primo comando, dopo che Cortana ti ha risposto segui l'approvazione vocale. Ciò significa "Sì" per confermare e "No" per impedire al sistema di spegnersi o riavviarsi accidentalmente. Una volta confermato ciò che Cortana riteneva essere il tuo comando iniziale, la tua direzione inizierà.
Pro e contro dell'uso di Cortana per Windows
Avere un assistente AI, specialmente uno che può essere comandato dalla voce, non è solo utile, ma è anche qualcosa che sembra tirato fuori dai romanzi di fantascienza.
Ma, come la maggior parte dei fan di quei romanzi sapranno, c'è uno svantaggio nel fare troppo affidamento su Cortana per aiutarti nelle tue attività quotidiane. Dovrai bilanciare il tuo uso, lasciando i compiti umili all'assistente, mentre dovrai concentrarti sugli altri.
Professionisti- Facile da usare
- Ascolta i comandi
- Si integra con altri strumenti
- Aumenta la produttività
Contro
- Potresti capire cosa hai detto
- Farà ciò che ha sentito, indipendentemente dall'azione
- Non ha tutti i dati
- Non sarà mai creativo
Avrai Cortana con qualsiasi versione di Windows 10, e puoi acquistare l'Home Edition su un flash drive proprio ora su Amazon.

Arresto o riavvio di Windows 10 con Cortana:
È necessario seguire i passaggi indicati per riavviare o spegnere il PC con Windows 10 installato utilizzando Cortana:
1. Premere i pulsanti "Win + R" insieme per aprire una casella di comando Esegui
2. Prima digita% app data% nella casella di comando Esegui, quindi premi Invio, verranno visualizzate le finestre di Esplora file.
3. Apri "Microsoft> Windows> Start Menu> Programmi"

4. È necessario fare clic con il pulsante destro del mouse su uno spazio vuoto nella cartella per creare un nuovo collegamento. Ciò può essere fatto andando al menu di scelta rapida e facendo clic su "Nuovo> Collegamento".
5. Verrà visualizzata una finestra di dialogo Crea collegamento e sarà necessario posizionare il percorso del collegamento come "exe -s -t 15".

6. Fai clic su "Avanti"
7. Nome Scorciatoia come "Arresta".

8. Fare clic sul pulsante "Fine".
9. Ora segui la stessa procedura per creare un collegamento per il riavvio. Fai semplicemente clic destro su uno spazio vuoto "Nuovo> Crea un collegamento nel menu di scelta rapida, inserisci posizione come" exe -r -t 15 "e quindi chiamalo come" Riavvia ".
10. Al livello successivo, devi aprire Cortana dal menu Start o semplicemente pronunciare "Hey Cortana" che aprirà Cortana sul tuo PC Windows 10.
11. Qui dirai "Open Restart" o "Open Shutdown".
Questo è tutto. Se segui i passaggi sopra indicati come indicato, il tuo PC si riavvierà o si spegnerà a seconda di cosa hai istruito Cortana.
D'ora in poi, quando è necessario spegnere o riavviare il PC Windows 10, è sufficiente pronunciare "Apri riavvio" o "Apri spegnimento" e Cortana procederà. Se non riesce a lavorare al primo tentativo, anche se credi di aver fatto tutto correttamente, probabilmente significa che Cortana non ha capito cosa stavi dicendo, Assicurati che il tuo treno Cortana comprenda la tua voce in modo che la precisione di esso essere anche meglio