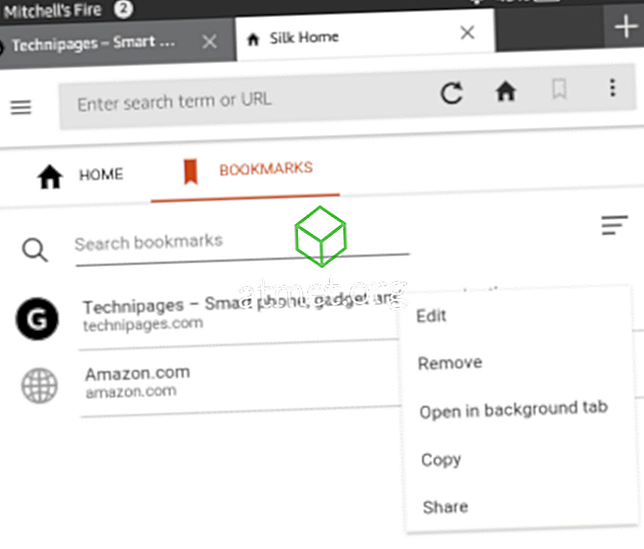Ci possono essere vari problemi con cui puoi convivere quando si tratta del tuo computer con Microsoft Windows 10, ma non essere in grado di utilizzare il menu di avvio non è uno di questi. Non preoccuparti, non dovrai scaricare software di difficile comprensione per risolvere il problema.
Per riavviare il menu Start di Windows 10, sarà necessario utilizzare il task manager e digitare alcuni comandi. Anche se sei nuovo a Windows, non avrai difficoltà a comprendere le seguenti istruzioni.
Disconnetti il tuo account di Windows
Se il menu Start di Windows fallisce ogni volta che si riavvia il computer, questo è un metodo che si desidera provare. Vai a Impostazioni> Account> Opzioni di accesso . Scorri fino a Privacy e disattiva l'opzione "Usa le mie informazioni di accesso per completare automaticamente la configurazione del mio dispositivo dopo un aggiornamento o un riavvio. Speriamo che la prossima volta che fai clic sul menu Start, non ti darà alcun problema.

Cortana potrebbe essere il colpevole
Potrebbero esserci vari motivi per cui il menu Start di Windows non funziona e Cortana potrebbe essere uno di questi. Per risolvere questo problema, puoi provare a riavviare Cortana e, se ciò non funziona, puoi provare a registrarlo nuovamente.
Facciamo un passo alla volta e proviamo a riavviare Cortana prima. Innanzitutto, è necessario accedere al Task Manager facendo clic con il tasto destro sulla barra delle applicazioni. L'opzione Task Manager sarà la terza dal basso.

Assicurati di essere nella scheda Processi e trova Cortana. Fare clic su di esso e quindi selezionare il pulsante Termina operazione in basso a destra. Questo dovrebbe riavviare Cortana e, si spera, terminare il problema del menu Start. In caso contrario, sembra che dovrai registrarlo di nuovo.

Questo processo richiede l'avvio di Esplora file di Windows e passa a C: WindowsSystem32WindowsPowerShellv.1.0 e, una volta trovato, fare clic con il pulsante destro del mouse sull'opzione powershell.exe. Dovrai eseguirlo come amministratore. Una volta che PowerShell è attivo e in esecuzione, copia e incolla il seguente codice:
Get-AppXPackage -AllUsers | Foreach {Add-AppxPackage -DisableDevelopmentMode -Register "$ ($ _. InstallLocation) \ AppXManifest.xml"}
Una volta inserito il comando, chiudere tutti i programmi aperti e riavviare il computer Windows. Ora il tuo menu Start dovrebbe essere attivo e funzionante.
Cambia account amministrativi
Se noti che il menu Start inizia a fallire dopo aggiornamenti significativi, allora questo metodo dovrebbe funzionare per te. Crea il nuovo account amministrativo e sposta tutti i tuoi file. Per creare il nuovo account premere Ctrl + Shift + Esc e quando si apre il Task Manager, fare clic su File.

Selezionare Esegui nuova attività e digitare net user yourname yourpassword / add
Sostituisci la parte yourname con il nome che vuoi assegnare all'account e alla parte yourpassword con la nuova password. Fai clic su OK quando hai finito e preparati ad accedere al tuo nuovo account. Il menu di avvio dovrebbe ora essere visibile.
Per trasferire i tuoi file accedi al tuo vecchio account e vai su Pannello di controllo> Sistema> Impostazioni di sistema avanzate . Se hai difficoltà a trovare l'opzione Sistema, ricorda che puoi sempre utilizzare la barra di ricerca.
Ora, fai clic su Impostazioni di sistema avanzate e quando viene visualizzata la finestra delle Proprietà del sistema, assicurati di essere nella scheda Avanzate. Fare clic sulla casella Impostazioni profili utente e selezionare l'account appena creato e scegliere Copia in.

Entra in modalità provvisoria

Se hai iniziato ad avere problemi con il menu Start dopo aver installato un software, allora dovresti provare ad entrare in modalità provvisoria per confermare che il software sta causando il problema. Per accedere alla modalità provvisoria, è necessario premere il tasto Windows e il tasto L all'avvio di Windows.
Ora, fai clic sul pulsante di accensione e premi a lungo il tasto Maiusc e premi Riavvia. Ora dovresti vedere le opzioni di avvio, vai su Risoluzione dei problemi> Opzioni avanzate> Impostazioni di avvio, quindi riavvia il computer.
Premi F5 per accedere alla Modalità provvisoria con Networking una volta che il tuo computer ha avuto la possibilità di riavviare completamente. Una volta che sei in modalità provvisoria, il menu Start dovrebbe funzionare; se lo è, il problema è causato da un software installato di recente.
Disinstallare Dropbox o il tuo antivirus
Sono stati segnalati casi in cui Dropbox o un antivirus potrebbero impedire il corretto funzionamento del menu Start di Windows. Per escludere questa opzione, ti suggerisco di installarla e vedere se il problema scompare.

Premere il tasto Windows e R e quando viene visualizzata la finestra Esegui, digitare appwiz.cpl. Fai clic su OK e trova Dropbox. Seleziona Disinstalla e per vedere se è stato il colpevole è necessario riavviare il computer.
Ripeti il processo ma questa volta disinstalla l'antivirus. Ovviamente non utilizzerai il tuo computer senza uno, quindi ti consiglio di utilizzare un antivirus noto per non causare questo tipo di problemi come Symantec o Avast.
Conclusione
Nessun sistema operativo è privo di problemi. Prima o poi non funzionerà come previsto. Quando ciò accade, tutto ciò che puoi fare è risolvere i problemi finché non trovi la correzione che risolve il problema. Mi sono perso un metodo che usi? Se è così, lascia un commento e fammi sapere.