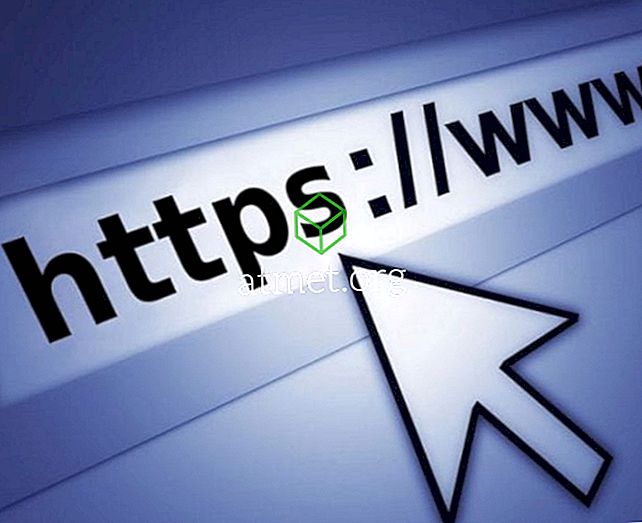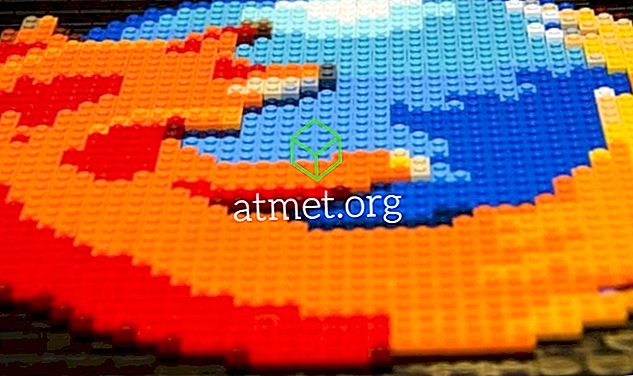I motivi per cui potrebbe essere necessario collegare il tuo dispositivo Android possono variare. Forse hai bisogno di trasferire alcuni file, ma può essere molto frustrante quando per qualche motivo il tuo computer Windows 10 non riconosce il tuo dispositivo Android.
La buona notizia è che ci sono varie soluzioni possibili a questo problema. La cattiva notizia è che si tratta più di un processo per tentativi ed errori finché non si incontra il metodo che alla fine funziona. Non preoccuparti se non sei molto esperto di tecnologia poiché le seguenti tecniche sono facili da capire e perfette per i principianti.
Attiva Debug USB
Forse l'unica cosa che devi fare è abilitare il debug USB in modo che il tuo computer possa rilevare il tuo dispositivo Android. Per assicurarti che sia abilitato devi andare in " Impostazioni "> " Informazioni sul telefono "> " Opzioni sviluppatore ".
Non riesci a vedere le opzioni dello sviluppatore? In tal caso, devi andare su " Impostazioni "> " Informazioni sul dispositivo "> " Informazioni sul software " e toccare il " Numero di build " circa sette volte. Premi il pulsante Indietro e ora dovresti vedere le opzioni dello sviluppatore proprio su Informazioni sul dispositivo.

Una volta abilitate le opzioni di sviluppo, accedi a tale opzione e tocca la casella di debug USB. Ora, guarda se il tuo computer riconoscerà il tuo dispositivo Android.
Prova un cavo USB diverso
Anche se il cavo che hai non è così vecchio, è comunque una buona idea provare un altro cavo USB. Il cavo che hai potrebbe essere ricaricabile solo quando ne hai bisogno per il trasferimento dei file.
Il cavo potrebbe essere danneggiato e potrebbe essere venuto da quella fabbrica. È anche una buona idea evitare i cavi di imitazione economici e acquistare cavi originali della stessa marca del telefono.
Controlla le impostazioni di connessione USB
Se il tuo dispositivo Android non è impostato come dispositivo multimediale (MTP), il tuo computer non lo riconoscerà. Puoi modificare questa impostazione su molti dispositivi Android andando su " Impostazioni "> " Opzioni sviluppatore " del dispositivo. Scorri verso il basso fino a " Configurazione USB " e toccalo.

Apparirà una nuova finestra con varie opzioni. Se si desidera trasferire i file, la soluzione migliore è scegliere l'opzione MTP (Media Transfer Protocol). Chiudi le impostazioni del telefono e vedi se il tuo computer riconoscerà il tuo telefono ora.
Avete installato il pacchetto di funzioni multimediali?
Poiché il protocollo MTP è correlato a WMP (Windows Media Player), avrai bisogno di quest'ultimo per far funzionare le cose. Alcune versioni come le versioni KN e N non ce l'hanno e questo potrebbe spiegare perché il tuo computer non riconosce il tuo dispositivo Android.
Se si dispone di queste versioni, scaricare Media Feature Pack per entrambe queste versioni per Windows 10. Si può già avere un sito in mente per il download, ma in caso contrario, è sempre possibile visitare il sito ufficiale di Microsoft.
Porte USB
Hai provato a collegare il tuo dispositivo Android a un altro computer? Potresti avere a che fare con una porta USB difettosa, e se questo è il caso, nessun metodo funzionerà dato che hai a che fare con un problema hardware. Ma, prima di provare un altro computer, controlla se un'altra porta USB funziona. Forse è solo quella porta USB e non tutte.
Assicurarsi inoltre che non vi sia nulla che ostruisca la porta USB del telefono. A volte la lanuggine o qualcosa di appiccicoso può rimanere bloccato nella porta e causare il mancato collegamento. Puoi provare a pulire la porta con un pennello leggero o uno stuzzicadenti di legno.

Driver
Controlla anche eventuali riferimenti a Android in Gestione dispositivi andando su " Pannello di controllo "> " Hardware e suoni "> " Gestione periferiche ". Può essere rilevato come " MTP " o " Dispositivo sconosciuto " in " Altre periferiche " o " Dispositivi portatili ". Prova a fare clic con il tasto destro, quindi seleziona " Disinstalla ". Una volta rimosso il dispositivo, prova a riavviare Windows andando su " Start "> " Riavvia ".

Un'altra semplice soluzione potrebbe essere il riavvio del computer. So che questo è un consiglio ovvio, ma saresti sorpreso che a volte questo è tutto ciò che serve.
Conclusione
È sempre meglio iniziare con le soluzioni di base possibili e quindi passare a soluzioni più complicate. Si spera che uno dei metodi precedenti abbia risolto il problema e ora puoi fare tutto ciò che devi fare. Ho perso una soluzione che funziona sempre per te? Se è così, lascia un commento e facci sapere quale è.