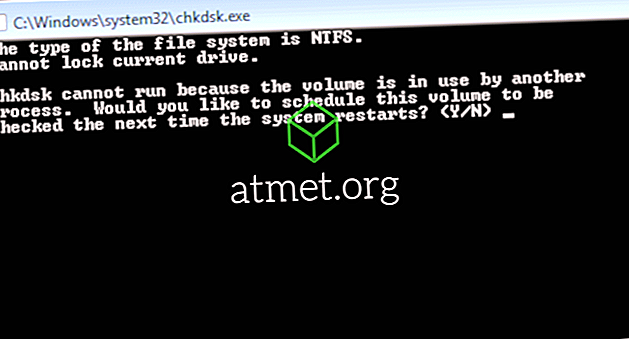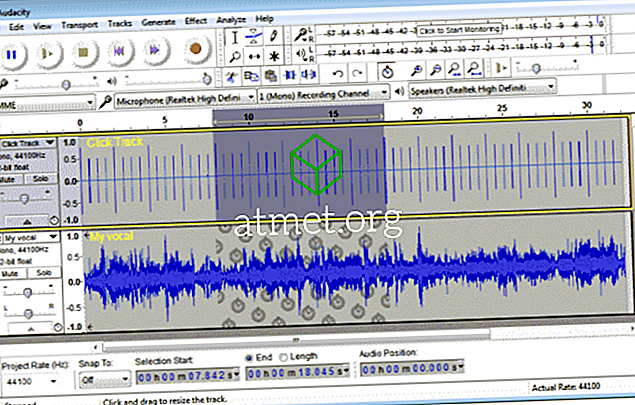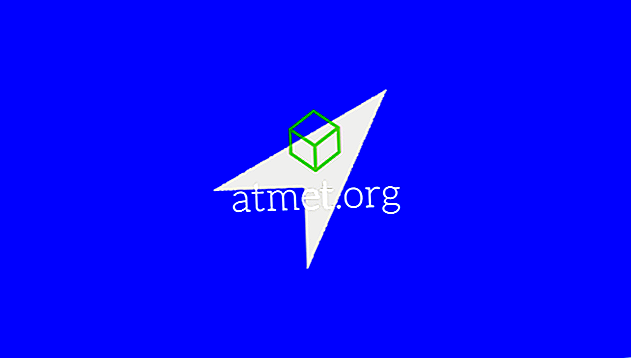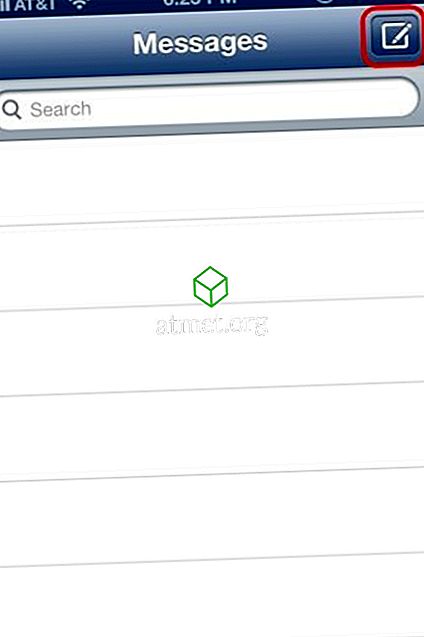Istruzioni chiare su come è possibile creare singole pagine nel panorama del documento Microsoft Word 2019 o 2016. Segui questi passaggi.
- Posiziona il cursore all'inizio della pagina che desideri ruotare in orizzontale. (Lavoriamo con la pagina 2 nel nostro esempio)
- Seleziona " Layout " o " Layout pagina "> " Interruzioni "> " Pagina successiva " per creare una sezione.

- Seleziona la scheda " Layout di pagina " e seleziona " Orientamento "> " Orizzontale ".

- Posiziona il cursore all'inizio della pagina successiva (pagina 3 nel nostro esempio) o nella pagina successiva in cui desideri rimanere in verticale.
- Seleziona " Layout pagina "> " Interruzioni "> " Pagina successiva " proprio come nel passaggio 2 per creare un'altra sezione.

- Seleziona la scheda " Layout di pagina " e seleziona " Orientamento "> " Ritratto ". Questo renderà il resto del documento visualizzato in verticale.

Questo è tutto ciò che c'è da fare! Hai realizzato correttamente uno sfondo di una sola pagina in Microsoft Word 2016 e 2013.
Suggerimento extra : se hai un'intestazione sulla tua prima pagina e non vuoi che sia nella pagina orizzontale, puoi farlo (dopo aver modificato la pagina):
- Fai clic con il pulsante destro del mouse sull'intestazione nella pagina orizzontale e seleziona " Modifica intestazione "
- Fare clic sul pulsante " Collega a precedente " in modo che non sia più evidenziato.
- Elimina l'intestazione per quella pagina. Dovrebbe rimanere a pagina 1.