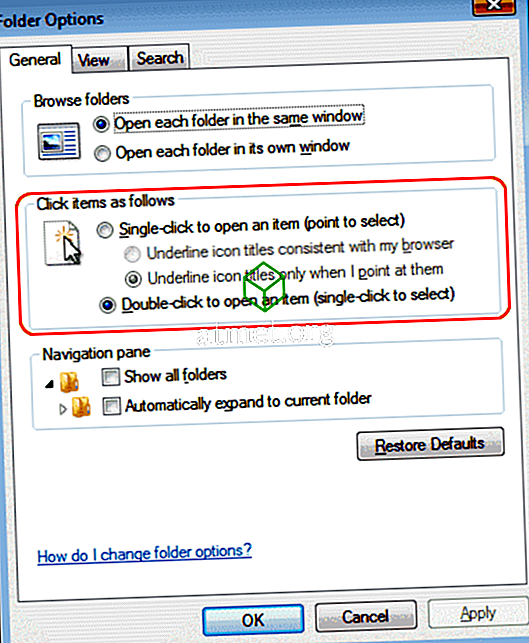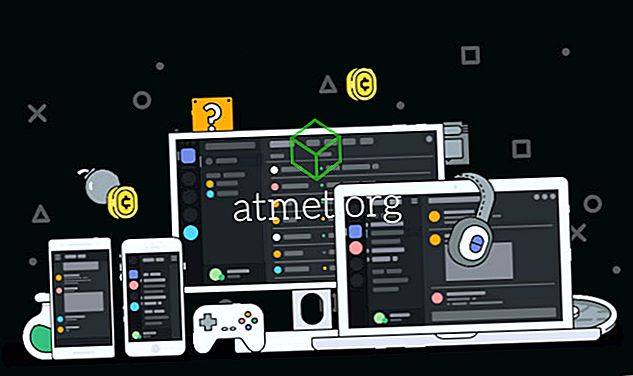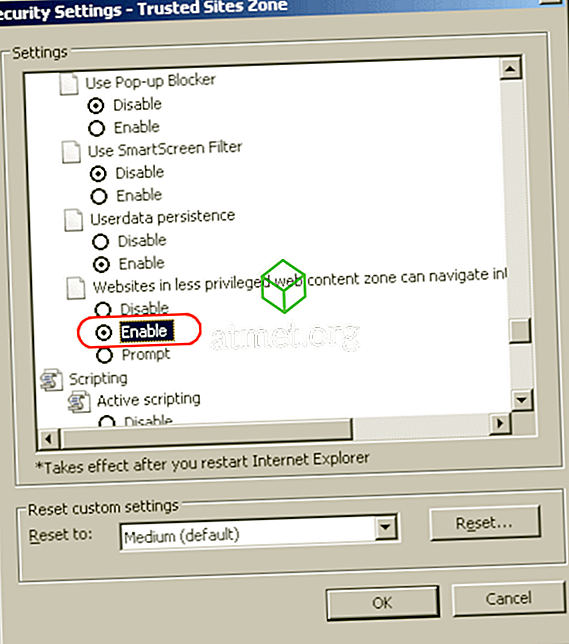Da quando ho iniziato a lavorare con i computer, la domanda numero uno che mi viene sempre posta è "Come faccio a far funzionare il mio computer più velocemente?" È la cosa principale che il tecnico di riparazione del computer locale si occupa quotidianamente. Spesso fanno anche un bel penny.
Se il tuo computer funziona lentamente, non è necessario spendere centinaia di dollari per un tecnico informatico auto-proclamato per risolvere il problema. Tutto quello che devi fare è sapere dove cercare le utilità che i professionisti usano. Questo tutorial è per la persona media che non sa nulla di computer ma vuole ripulire il proprio PC Windows e farlo funzionare più velocemente. Andrò passo dopo passo ad ogni passo che passo quando qualcuno mi paga per far funzionare il proprio computer più velocemente. Questi passaggi sono spesso gli stessi passi che qualsiasi tecnologia informatica viene pagata.
1. Disinstallare le applicazioni indesiderate

Dai un'occhiata in Pannello di controllo> Programmi> Programmi e funzionalità e sbarazzati di tutto ciò che non ti serve più. Quel vecchio gioco che non hai giocato in due anni, quell'utilità che hai scaricato e usato una volta, tutto ciò che non usi più. È importante fare attenzione anche se la disinstallazione del programma sbagliato può essere problematica. Rimuovi solo qualcosa di cui sei assolutamente sicuro di non aver più bisogno. Se non sei sicuro al 100% circa la rimozione di un'applicazione, devi essere prudente e lasciar perdere.
2. Scansione per malware

Il malware è in genere il motivo principale per problemi di velocità improvvisi in Windows. Esistono tre strumenti principali che utilizzo per pulire il malware. Malwarebytes, Spybot e Microsoft Security Essentials. Tutti questi strumenti sono gratuiti per gli utenti domestici e svolgono un lavoro eccellente nel trovare malware sul computer. Di solito uso sia Malwarebytes che Spybot per eseguire una scansione, quindi disinstallarli quando ho finito. Successivamente, installo Microsoft Security Essentials come misura per impedire l'acquisizione di spyware in futuro.
3. Scansione per virus

Se il PC ha già un pacchetto anti-virus affidabile che l'utente ha pagato per installato come Symantec, McAfee o Kaspersky, mi assicuro che sia attivato e aggiornato, quindi eseguo una scansione. Se non è installato nulla, installerò una copia gratuita di AVG anti-virus ed eseguirò una scansione. AVG è gratuito per gli utenti domestici. Anche se credo che installi troppe utility sul tuo computer, fa il miglior lavoro di uno qualsiasi dei pacchetti antivirus gratuiti.
4. Eliminare automaticamente applicazioni e utility in esecuzione

Quasi tutti i programmi che installi in questi giorni hanno una parte di esso a cui piace eseguire sempre in background. Ad esempio, iTunes ha circa 5 servizi che carica quando viene installato in Windows. Questi servizi sono sempre in esecuzione e assorbono risorse preziose, causando problemi di velocità. Sebbene sia possibile utilizzare utilità integrate in Windows come MSCONFIG per gestire i servizi in esecuzione, mi piace scaricare e utilizzare AutoRun. Questa pratica utility ti offre una schermata per gestire tutto ciò che viene eseguito automaticamente da solo.
Ci sono un sacco di cose complesse che puoi gestire con AutoRuns, ma per semplificare le cose, ti mostrerò solo alcune schede.
- Servizi : seleziona questa scheda e deseleziona tutto ciò che fa riferimento al software che non usi più. Potresti avere alcuni servizi che potrebbero riguardare una vecchia stampante o uno smartphone che usavi. Vai avanti e deseleziona tutto ciò che non ritieni più necessario. Tuttavia, sii prudente e stai dalla parte della cautela. Non deselezionare nulla se non sei al 100% non ne hai bisogno.
- Attività pianificate : questa scheda mostra i programmi pianificati per l'esecuzione in momenti specifici. Probabilmente sarà pieno di utility che controllano gli aggiornamenti del software.
- Internet Explorer : utilizzare questa scheda solo se si utilizza Internet Explorer per navigare sul Web. Puoi usarlo per rimuovere eventuali plugin da IE. Spero che Malwarebytes abbia già ripulito questa roba per te, ma potresti trovare alcune barre del browser e altre utilità che sono state perse.
5. Pulisci il tuo disco rigido

È ora di sbarazzarsi dei file indesiderati che si intasano sul disco rigido. Per questa attività, utilizzo CCleaner. CCleaner analizzerà il tuo disco rigido per i file di registro, i file temporanei e altri file indesiderati che puoi permetterti di bloccare. L'utility ha anche una comoda funzionalità di pulizia del registro che è possibile utilizzare opzionalmente.
6. Deframmentare il disco rigido
Il tuo disco fisso deve essere organizzato in modo da poter trovare facilmente i dati. La deframmentazione del disco rigido ottimizza il disco per un accesso più rapido. Tutte le versioni di Windows sono dotate di un'utilità di deframmentazione del disco. Se vuoi essere elegante, Piriform (il creatore di CCleaner) ne fa uno abbastanza decente chiamato Defraggler.
7. Regola le opzioni di prestazione
Se non ti interessa davvero come appare Windows, puoi modificare alcune impostazioni per regolare le prestazioni.
Vai su " Pannello di controllo "> " Sistema e sicurezza "> " Sistema "> " Impostazioni di sistema avanzate "> " Avanzate ", seleziona il pulsante " Impostazioni ... " nell'area " Prestazioni ".
Dalla schermata " Opzioni prestazioni ", puoi selezionare " Regola per le migliori prestazioni " per ottenere il massimo delle prestazioni. Altrimenti, puoi selezionare " Personalizzato " e controllare solo le fantastiche cose di Windows che ti piacciono.
Con questi 7 passaggi, dovresti essere sulla buona strada per goderti un computer più veloce senza spendere soldi per un computer. Come ha funzionato il processo per te? Condividi la tua esperienza nella sezione commenti.