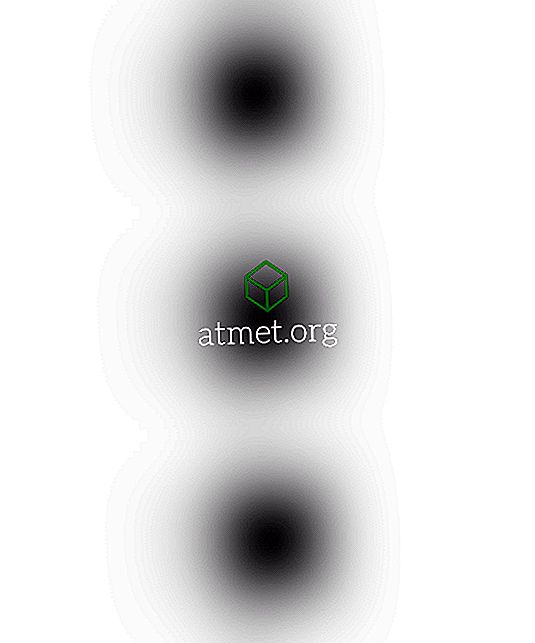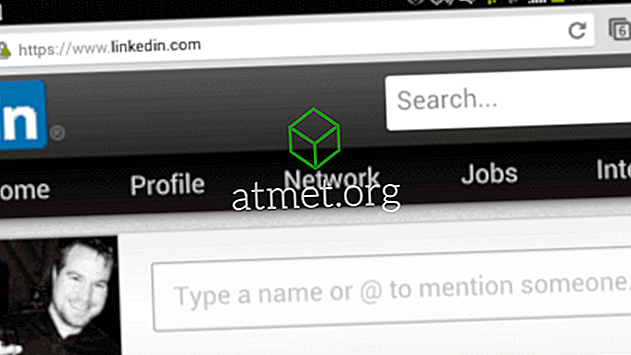Le password cambiano nel tempo ed è possibile che Chrome abbia alcune password memorizzate sbagliate. Se si desidera eliminare una password memorizzata da Chrome per qualsiasi motivo, ecco come è stata eseguita.
Elimina le password dall'account Google
Se accedi a Google Chrome con il tuo account Google, è probabile che dovrai eliminare la password dal tuo account seguendo questi passaggi.
- Apri la pagina delle password salvate su passwords.google.com.
- Accedi utilizzando lo stesso account che utilizzi con Chrome.
- Individua il sito web nell'elenco, quindi seleziona la " X " accanto ad esso per eliminarlo dal tuo account.
Elimina le password dal browser desktop
Alcune password sono memorizzate nel browser. Usa questi passaggi per sbarazzarti di quelli.
- Apri Chrome e digita " chrome: // settings / passwords " nella barra degli indirizzi, quindi premi " Invio ".
- Individua il sito Web nell'elenco, quindi seleziona
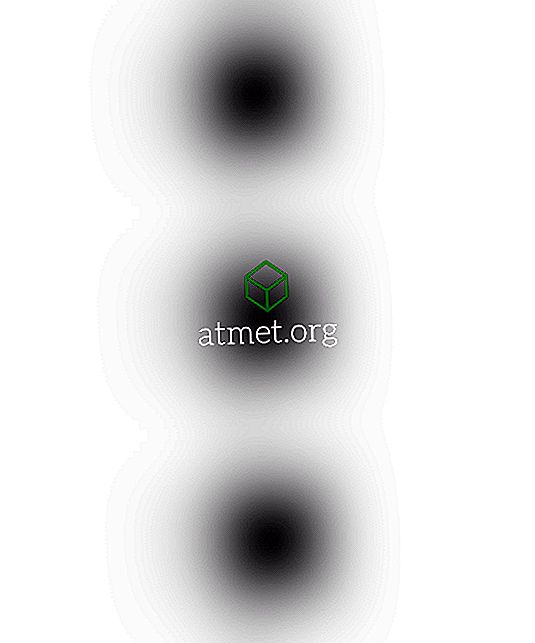
Elimina le password dal browser mobile
Se hai password salvate su Android o iPhone, segui questi passaggi per eliminarle dal browser mobile Chrome.
- Apri l'app Chrome, quindi seleziona il " Menu "
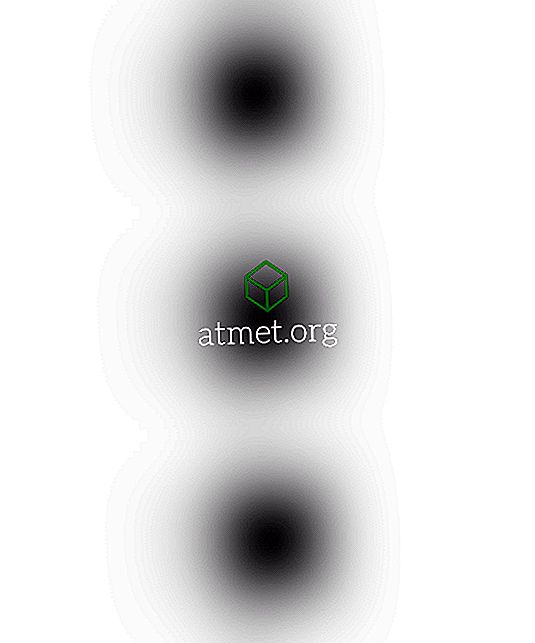
- Seleziona " Impostazioni ".
- Seleziona " Password ".
- Tocca il sito Web che desideri rimuovere.
- Tocca " Elimina " o l'icona " Cestino " nell'angolo in alto a destra dello schermo.
FAQ
Qual è la posizione del file che memorizza le password di Chrome?
- Windows - % LocalAppData% \ Google \ Chrome \ Dati utente \ Default \ Dati di accesso
- MacOS - %% users.homedir %% / Libreria / Supporto applicazioni / Google / Chrome / * / Dati di accesso
- Linux - ~ / .config / google-chrome / Default / Login
Come posso eliminare tutte le password memorizzate contemporaneamente?
Non sembra essere un modo per eliminare più password contemporaneamente al momento della stesura di questo documento.