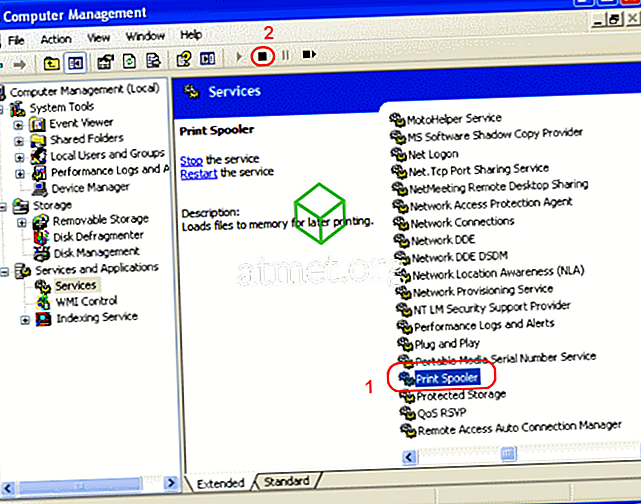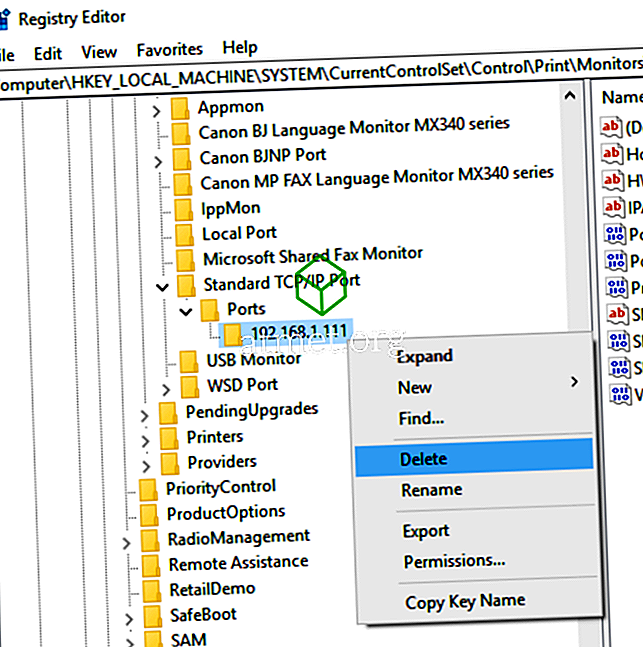Quando si tenta di rimuovere una porta della stampante che non è più in uso, è possibile che venga visualizzato un messaggio di errore che indica "La risorsa richiesta è in uso". Prova questi passaggi per risolvere questo problema.
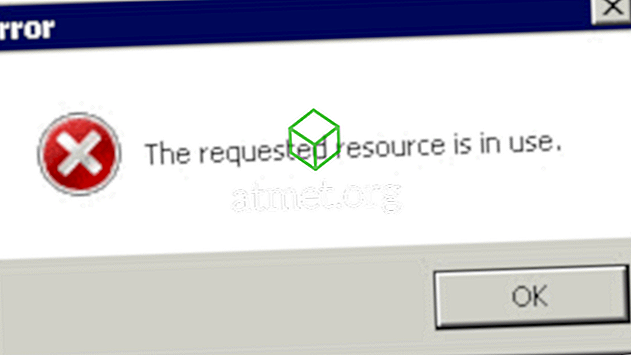
Arresto dello spooler di stampa
Per rimuovere correttamente la porta ed evitare questo errore, sarà necessario interrompere e riavviare il servizio Spooler di stampa. Questi passaggi presuppongono che tu abbia già rimosso tutte le stampanti che hanno utilizzato la porta che stai rimuovendo.
- Tenere premuto il tasto Windows e premere " R " per visualizzare la finestra di dialogo Esegui di Windows.
- Digitare " services.msc ", quindi fare clic su " OK ".
- Evidenzia il servizio " Stampa spooler ", quindi fai clic sul pulsante " Interrompi ".
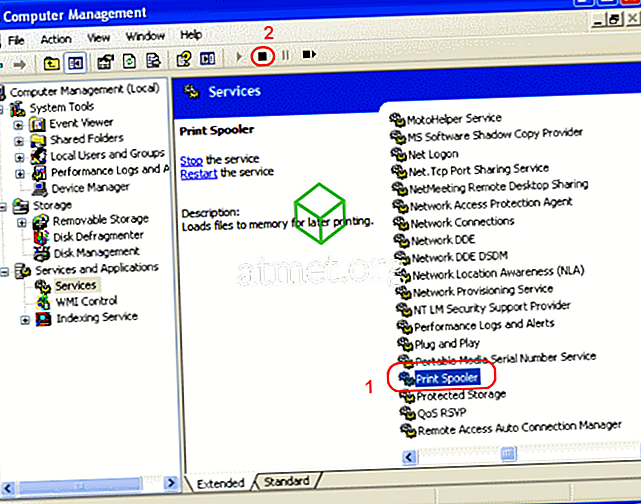
- Elimina la porta della stampante che desideri rimuovere.
Rimozione delle porte della stampante
Preferisco rimuovere la porta dal registro in quanto potresti non avere più la porta della stampante elencata in "Dispositivi e stampanti" quando interrompi lo spooler di stampa. Usa questi passaggi.
- Tenere premuto il tasto Windows e premere " R " per visualizzare la finestra Esegui.
- Digitare " regedit " quindi premere " Invio " per visualizzare l'editor del registro.
- Passare a HKEY_LOCAL_MACHINE \ SYSTEM \ CurrentControlSet \ Control \ Print \ Monitors \ Standard TCP / IP Port \ Ports
- Fai clic destro ed elimina la cartella con il nome della porta che desideri rimuovere.
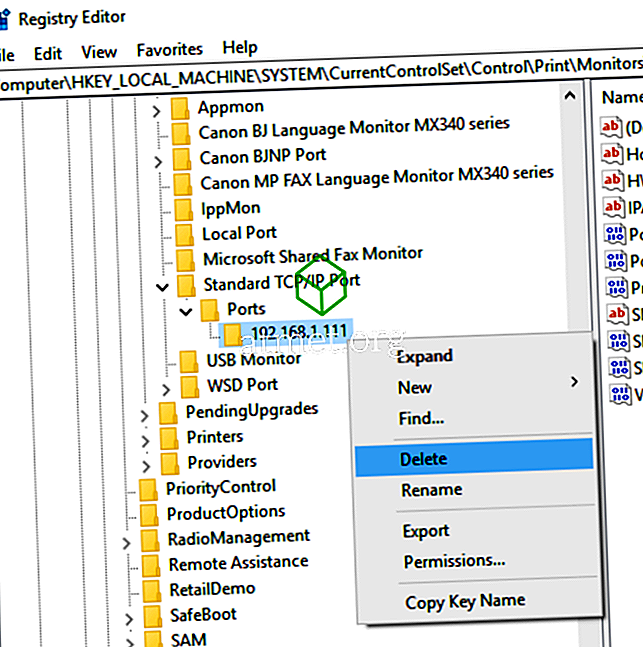
- Controllare anche sotto HKEY_LOCAL_MACHINE \ SYSTEM \ CurrentControlSet \ Control \ Print \ Monitors \ LPR Port per rimuovere qualsiasi porta.
Dopo aver eseguito questi passaggi, è possibile avviare nuovamente lo spooler di stampa.
Questi passaggi possono essere utilizzati su Windows 10, Server 2016 e Server 2012