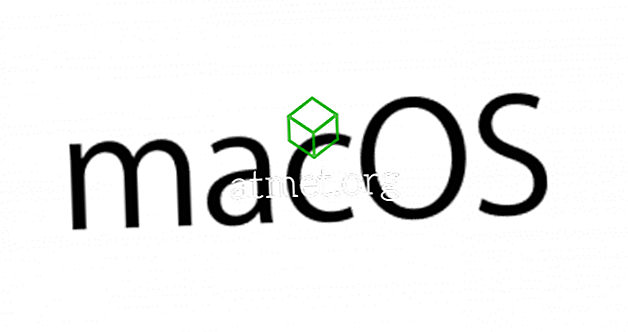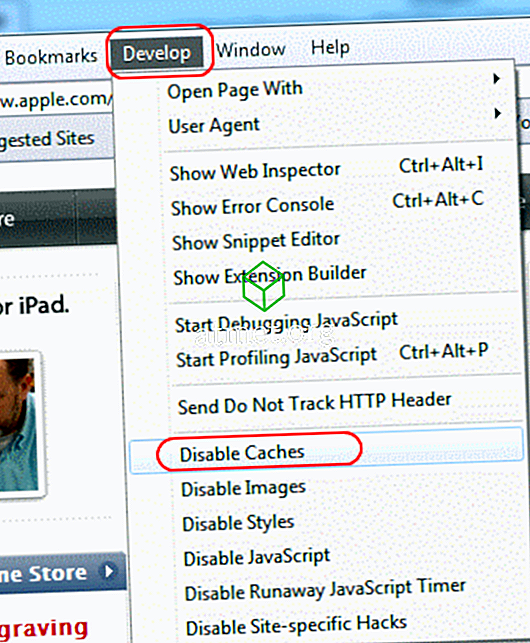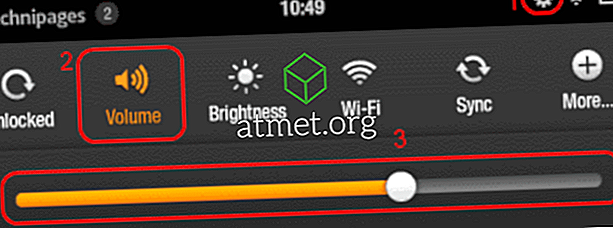Microsoft Excel è un potente programma. Così potente, che è probabilmente il più suscettibile ad avere problemi. Ho problemi fastidiosi con il congelamento di Excel e dicendo "Not Responding" in Windows. I motivi per cui questo può accadere possono variare notevolmente. Ecco i metodi più comuni per risolvere il problema.
Innanzitutto, controlla se Excel si blocca in più di un foglio di calcolo. Se Excel si blocca in qualsiasi file che apri, è probabilmente correlato al programma stesso. Se succede solo in un file, dovrai individuare esattamente che cosa sta causando il problema in quel file.
Excel si blocca ogni volta utilizzato
Se Excel si blocca in ogni file. Prova questi passaggi.
Avvia Excel in modalità provvisoria
- Chiudi completamente da Excel.
- Tenere premuto il tasto Windows e premere " R " per visualizzare la finestra di dialogo Esegui.
- Digitare
excel -safequindi premere " Invio ".Se Excel si apre con i passaggi precedenti, è probabile che sia installato un plug-in o altro software che interferisce con il software. Procedere con il passaggio 4 per provare a risolvere il problema. Se si verificano ancora problemi con Excel avviato in modalità provvisoria, provare la prossima serie di istruzioni.
- Seleziona " File "> " Opzioni ".
- Seleziona " Componenti aggiuntivi ".
- Seleziona " Componenti aggiuntivi Excel " nel menu a discesa " Gestisci ", quindi seleziona " Vai ... ".
- Se alcuni elementi sono selezionati, prova a deselezionarli, quindi seleziona " OK ". Ciò disabiliterà i componenti aggiuntivi che potrebbero causare il blocco.
- Chiudi Excel, quindi eseguilo normalmente per vedere se ha funzionato. In caso contrario, ripetere i passaggi da 3 a 7, provare solo una selezione diversa nel passaggio 6. Passare attraverso l'elenco nel menu a discesa per " Componenti aggiuntivi COM ", " Azioni " e " Pacchetti di espansione XML " e vedere se disabilitare gli elementi in quelle selezioni fanno il trucco.
Reinstallare Office
- Fare clic con il tasto destro del mouse sul pulsante " Start ", quindi selezionare " Pannello di controllo ".
- Seleziona " Programmi ".
- Seleziona " Disinstalla un programma ".
- Individua " Microsoft Office " nell'elenco. Fai clic con il pulsante destro del mouse, quindi seleziona " Cambia ".
- Seleziona " Riparazione rapida ", quindi fai clic su " Ripara ".
- Una volta completata la riparazione. Prova ad avviare Excel e vedere se hai un problema di congelamento. Se il problema persiste, prova l'opzione " Riparazione online ".
Excel si blocca in un solo foglio di calcolo
Se il problema si verifica solo quando è aperto un solo foglio di calcolo, c'è qualcosa nel file che causa il problema. Dai una prova a questi passi.
Cancella formattazione condizionale
- Mentre hai aperto il file problematico in Excel, seleziona " Home "> " Formattazione condizionale "> " Cancella regole "> " Cancella regole da un intero foglio ".
- Seleziona eventuali schede aggiuntive nella parte inferiore del foglio e ripeti il passaggio 1 su ciascuna di esse.
- Seleziona " File "> " Salva come " e crea una nuova copia del foglio di calcolo con un nome diverso. Il vecchio esisterà se è necessario ripristinarlo a causa di dati persi.
Se non si verificano più problemi di congelamento o lentezza nel file, sarà necessario restringere la sezione che causa il problema e riapplicare la formattazione condizionale.
Rimuovi stili
Scarica Rimuovi stili, quindi esegui il file. Un pulsante sarà quindi disponibile nella scheda " Home " che dice " Rimuovi stili ". Selezionalo e vedi se le cose accelerano un po '.
Cancella oggetti (forme)
Fai attenzione a questa soluzione se desideri conservare oggetti.
- Tieni premuto CTRL e premi " G " per visualizzare la casella " Vai a ".
- Seleziona il pulsante " Speciale ... ".
- Dalla schermata " Vai a speciale ", seleziona " Oggetti ", quindi seleziona " OK ".
- Premere " Elimina ".
Grazie a PeterS per questa soluzione.