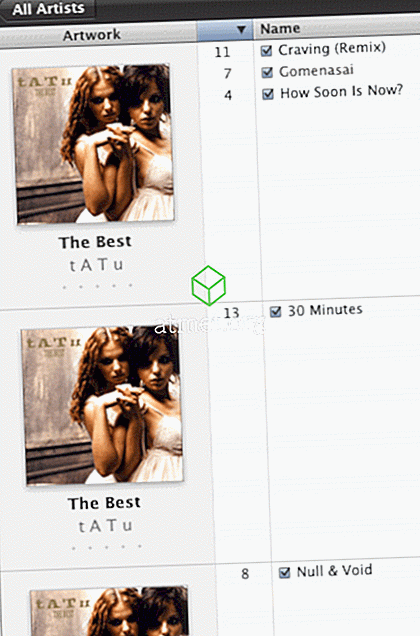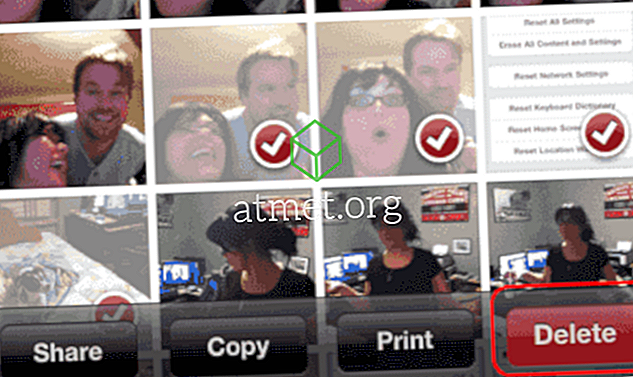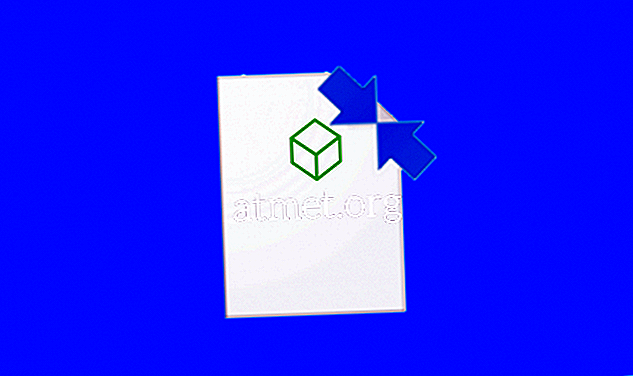La ricerca di Microsoft Outlook 2019, 2016 o 2013 non funziona per te? Viene visualizzato solo il messaggio "Qualcosa è andato storto e la tua ricerca non può essere completata.", "Le prestazioni della ricerca saranno influenzate dal fatto che Outlook non è configurato per essere indicizzato dal servizio di ricerca di Windows." O "Non potremmo trova quello che stavi cercando. "anche se sai di avere messaggi che soddisfano i tuoi criteri di ricerca? Dai una prova a questi passi.
Correzione 1: assicurarsi che il servizio di ricerca di Windows sia avviato
- Seleziona " Start " e digita " CMD ".
- Fai clic con il tasto destro del mouse su " Prompt dei comandi ", quindi seleziona " Esegui come amministratore ".
- Se richiesto, immettere un nome utente e una password che concedano i diritti di amministratore al computer.
- Digitare " sc config wsearch start = auto ", quindi premere " Invio ". Dovresti ricevere un messaggio di "SUCCESSO".
- Digita " net start wsearch ", quindi premi " Invio ". Dovresti ricevere un messaggio che indica che il servizio è stato avviato.
Correzione 2 - Impostazione "Nascondi messaggi"
Questo suggerimento sembra in genere aiutare le persone.
- In Outlook, seleziona " Visualizza "> " Cambia visualizzazione " e assicurati di non aver selezionato " Nascondi i messaggi contrassegnati per l'eliminazione ".

Correzione 3 - Ripristina indicizzazione
Se la correzione 1 non lo ha fatto, provare a eseguire questi passaggi per reimpostare l'indicizzazione di Outlook.
- In Outlook, vai su " File "> " Opzioni "> " Cerca "> " Opzioni di indicizzazione "> " Modifica " e deseleziona " Microsoft Outlook ". Seleziona " Chiudi " quando hai finito.
- Vai su " File "> " Impostazioni account "> " Impostazioni account ".
- Seleziona la scheda " File di dati ".
- Annotare la " Posizione " dove si trova ogni file " OST ". Dovremo andare alle cartelle specificate.
- Chiudi Outlook.
- Usando " Esplora risorse " accedi alle cartelle in cui si trova / si trovano i file OST. Queste sono le cartelle annotate nel passaggio 4. La posizione è in genere " C: \ Users \ yourusername \ AppData \ Local \ Microsoft \ Outlook ".
- Evidenzia tutti i file OST nella cartella. Puoi tenere premuto il tasto " CTRL " per fare clic e selezionarne uno.
- Fare clic con il pulsante destro del mouse su un file evidenziato, quindi selezionare " Proprietà ".
- Seleziona il pulsante " Avanzate ... ".
- Seleziona l'opzione " Consenti a questo file di avere il contenuto indicizzato oltre alle proprietà del file " se non è già selezionata, quindi seleziona " OK ".
- Ora apri Outlook, quindi torna a " File "> " Opzioni "> " Cerca "> " Opzioni di indicizzazione "> " Modifica " e ricontrolla " Microsoft Outlook ". Seleziona " Chiudi " quando hai finito.
Correzione 4 - Ricostruisci indice di ricerca
Nota: potrebbero essere necessarie diverse ore.
- In Outlook, seleziona " File "> " Opzioni "> " Cerca ".
- Seleziona il pulsante " Opzioni di indicizzazione ... ".
- Seleziona " Avanzate ".
- Seleziona il pulsante " Ricostruisci ".

- Selezionare " OK " per avviare la ricostruzione.
Dai a Outlook alcuni minuti per indicizzare gli elementi. La funzione di ricerca dovrebbe iniziare a funzionare alla fine.
Correzione 5: consentire l'accesso alla ricerca di Windows
- Seleziona start, digita " Servizi ", quindi apri l'app " Servizi ".
- Fare clic con il tasto destro del mouse su " Ricerca di Windows ", quindi selezionare " Proprietà ".
- Seleziona la scheda " Accedi ".
- Verifica che la casella " Consenti al servizio di interagire con il desktop " sia selezionata.

- Seleziona " OK ".
FAQ
In Outlook, il mio pulsante "Opzioni di indicizzazione" è disattivato.
Ciò è probabilmente dovuto al fatto che è stato disabilitato un criterio abilitato. Prova questo:
- Chiudi Outlook.
- Seleziona " Start ", digita " regedit ", quindi apri l' editor del registro .
- Passare alla ricerca HKEY_LOCAL_MACHINE \ SOFTWARE \ Policies \ Microsoft \ Windows \ Windows
- Cerca di vedere se hai una chiave chiamata " PreventIndexingOutlook ", fai doppio clic e imposta su " 0 ".