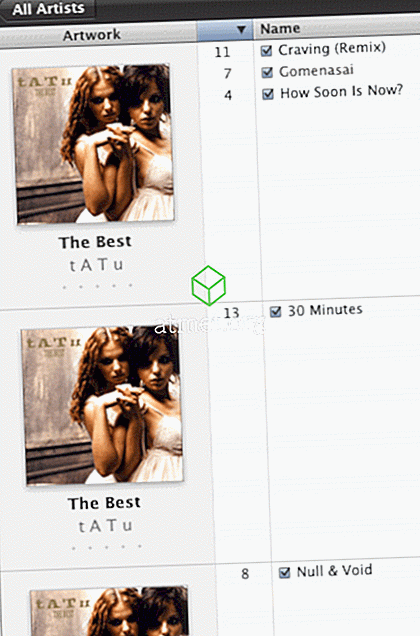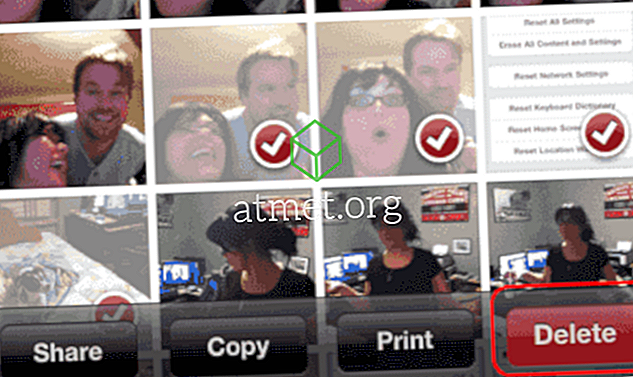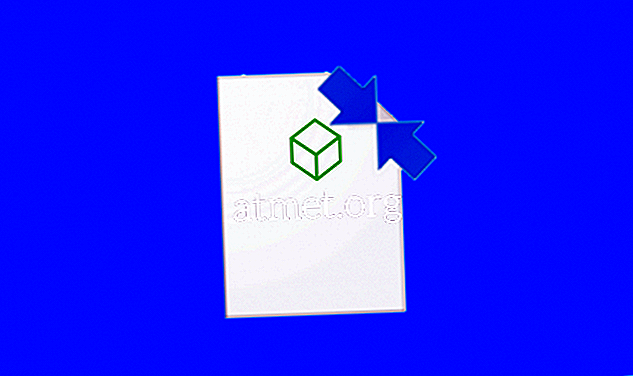Microsoft Office fa parte di un'incredibile suite di prodotti software di Microsoft. Mentre molti hanno cercato di rendere qualcosa adatto al lavoro d'ufficio, non ci sono programmi che abbiano una così ampia varietà e utilità per le attività quotidiane.
L'integrazione nativa di una piattaforma all'altra semplifica il lavoro degli uffici di gestione e consente di svolgere varie attività, tra cui la conservazione dei minuti, la gestione dei libri contabili e l'integrazione di determinate funzionalità dei prodotti Microsoft Office nel documento.
Oltre ai grafici e ai grafici a torta, puoi anche inserire un foglio Excel nel documento di Microsoft Word. È un processo facile, ma se non l'hai mai fatto prima, all'inizio potrebbe risultare un po 'confuso.
Ecco i passaggi guida per l'incorporamento di un foglio Excel.
Pro e contro di incorporare fogli di lavoro Excel in Word
Mentre la facilità con cui è possibile importare i fogli in documenti word è una funzionalità molto gradita, e uno che aumenterà la produttività per molti, ci sono alcuni svantaggi di cui dovresti essere a conoscenza.
Una volta confrontati i contro con i professionisti, sarai in grado di determinare meglio se desideri importare direttamente Excel in Word o utilizzare altri strumenti per rappresentare gli stessi dati.
Professionisti- Copia istantanea
- Kept Formatting
- Nessun dato perso
- Facile da modificare
Contro
- Aumento delle dimensioni del file
- Choppy Formating around the Sheet
- Nessuno strumento di Excel in Word
Prendi in considerazione l'acquisto di MS Office 2019
È possibile acquistare una carta di attivazione per Microsoft Office 2019 da Amazon e riceverla spedita per posta. Il codice funzionerà sia per Windows che per gli utenti MacOS. Questo pacchetto contiene PowerPoint, Excel, Word, Access e tutti gli altri programmi di Office principali.

Passaggi per incorporare un nuovo foglio di lavoro Excel in un documento di Word
Segui questi passaggi, per incorporare un nuovo foglio di calcolo Excel in un documento Word:
1. Scegli la posizione per il foglio di calcolo di Microsoft Excel nel tuo documento. Posiziona il cursore nel punto in cui desideri proiettare il foglio di calcolo.
2. Utilizzare la scheda Inserisci nella sezione comandi. Questa sezione contiene tutti gli strumenti per il tuo documento di Microsoft Word.
3. Apri la scheda Oggetto, dalla lista Inserisci di opzioni apparirà sullo schermo.

4. Ora vedrai una finestra di dialogo sullo schermo. Per incorporare un nuovo foglio di lavoro, premi Crea nuovo Questo ti mostrerà più opzioni tra cui scegliere. Scegli il foglio di lavoro di Microsoft Office Excel dall'elenco a discesa. Ora fai clic su Ok dalla finestra di dialogo Oggetto per procedere ulteriormente.

5. Un foglio di calcolo vuoto verrà visualizzato nella posizione selezionata del documento. È possibile applicare tutte le formule e le funzionalità di Microsoft Excel nel foglio di lavoro aggiunto. La funzionalità di incorporamento di Microsoft Office consente di passare dall'interfaccia di Word a quella di Excel.

6. Se si desidera lavorare nell'interfaccia di Microsoft Excel, fare clic sul foglio di lavoro inserito. Fare clic all'esterno del foglio di calcolo sul documento di Microsoft Word. Ciò abiliterà l'interfaccia di Microsoft Word.
7. Segui questi semplici passaggi. Aggiungeranno il tuo numero multiplo di fogli di lavoro di Microsoft Excel nel tuo file di testo.
Passaggi per aggiungere un foglio di calcolo di Microsoft Excel esistente
Puoi anche aggiungere un documento esistente nel tuo documento Word, invece di inserire un foglio di calcolo vuoto nel documento. Ecco i passaggi:
1. Per aggiungere un foglio di lavoro Microsoft Excel già pronto, è necessario passare all'interfaccia di Word. Per essere nell'interfaccia di Microsoft Word, fare clic in qualsiasi punto del documento.
2. Posiziona il puntatore sulla posizione scelta nel documento di Microsoft Word. Ora premi la scheda Inserisci per ottenere le opzioni. Ancora una volta, seleziona la finestra di dialogo Oggetto A apparirà.
3. Dalla finestra di dialogo, è necessario fare clic su Crea da file. Qui puoi vedere il pulsante Sfoglia.

4. Il pulsante Sfoglia consentirà a Microsoft Office di individuare il percorso del foglio di calcolo di Microsoft Excel. Cerchi i tuoi file in tutte le directory di archiviazione.

5. Seleziona il file richiesto e premi il pulsante Inserisci nella finestra di dialogo. Ora vedrai il percorso del file nel FileName Premi il pulsante Ok per aggiungere il tuo foglio di lavoro.

6. Il foglio di lavoro di Microsoft Excel apparirà sullo schermo. Puoi usarlo come un foglio di calcolo standard.
Conclusione
Incorporare un foglio di lavoro Excel in un documento Word è facile, ma richiede un po 'di pratica perché ci sono diversi passaggi. Una volta capito, potrai aggiungere fogli di calcolo in pochi secondi.