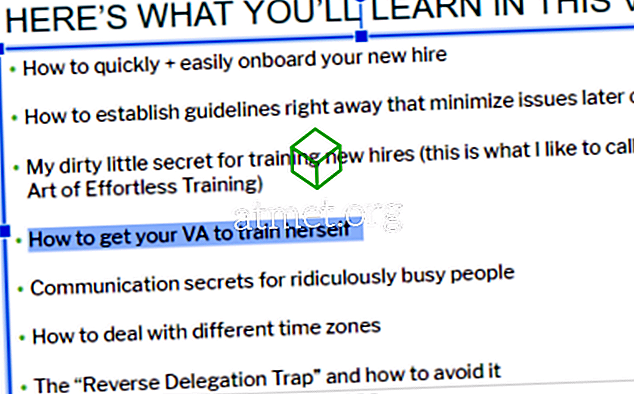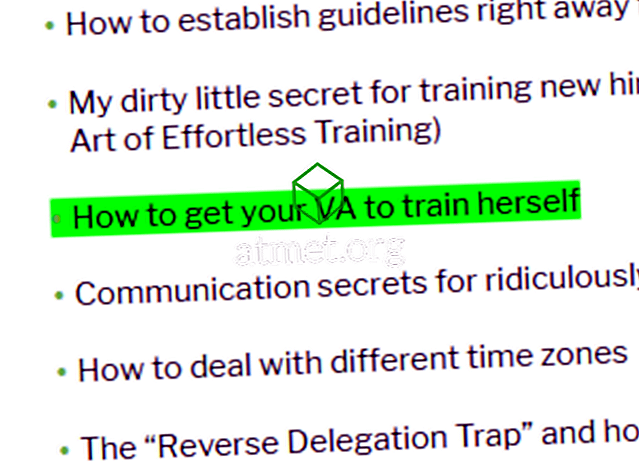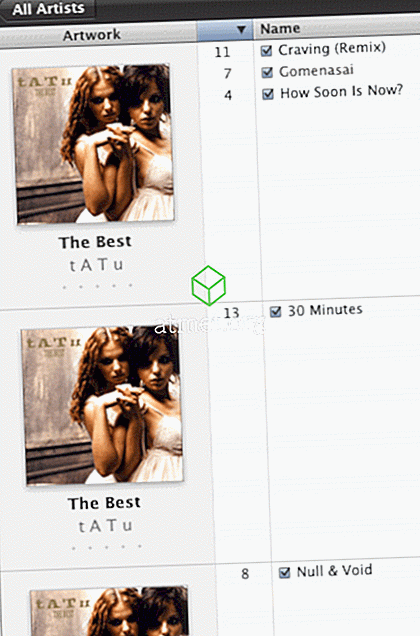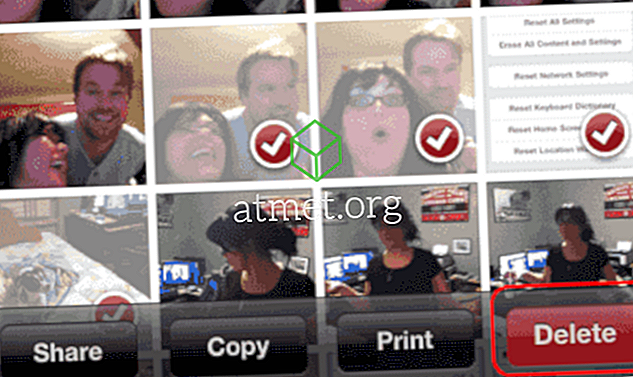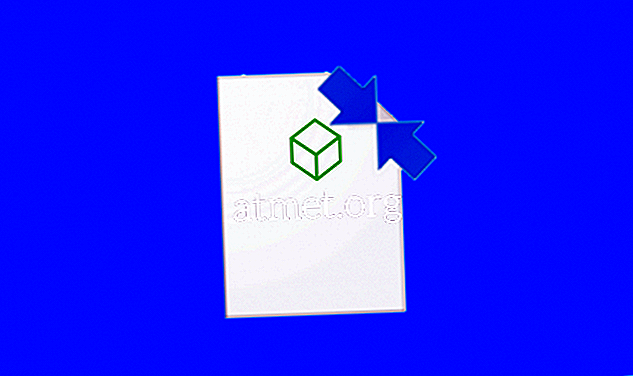Ah, presentazioni. Sono la rovina della mia esistenza pur essendo estremamente utili e fantastici - tutto in una volta. Faccio molto affidamento su Google Slides per il mio lavoro scolastico (sono tornato al college alla veneranda età di 48 anni per finire definitivamente la laurea triennale!). Condividere e collaborare con altri sulle presentazioni è semplice ed efficiente, che è ciò di cui ho bisogno quando cerco di lavorare su un progetto. Sono sicuro che ci sono molte cose che potresti sognare di usare questo software, e amo quando condividi le tue creazioni con me!
Una cosa che non è del tutto intuitiva da fare nelle diapositive è evidenziare il testo con il colore. Ecco come è fatto.
Evidenziando il testo dal desktop
- La prima cosa che dovresti fare è scegliere la diapositiva all'interno della presentazione che contiene il testo che devi evidenziare. Con quella particolare diapositiva aperta, usa il cursore per selezionare il testo come hai fatto in Google Documenti.
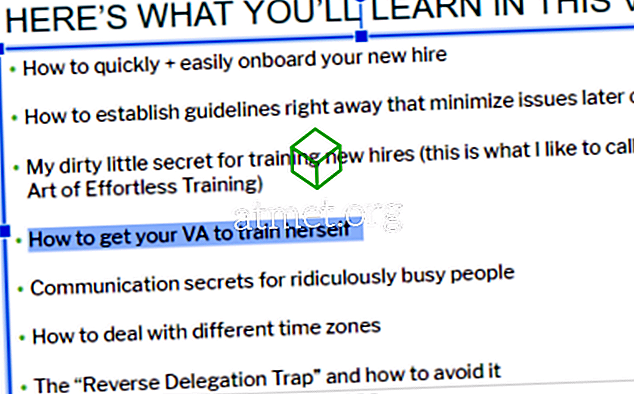
- Ancora una volta, proprio come in Documenti, fai clic sulla piccola icona a forma di matita in alto e scegli il tuo colore. Una volta fatto, fai clic all'esterno della diapositiva e il colore è stato applicato.
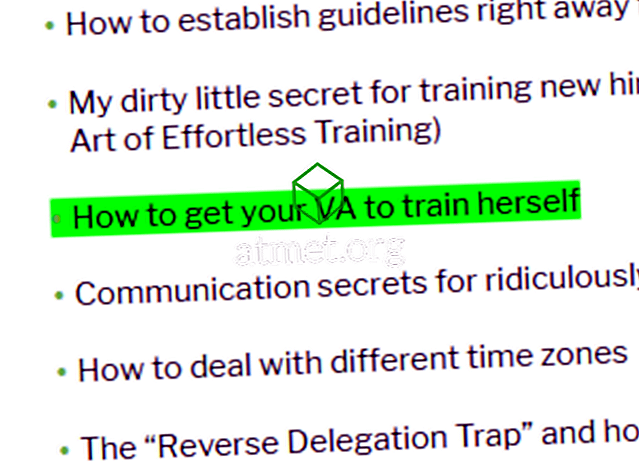
Evidenzia il testo utilizzando Android o iOS
Che cosa succede se non hai il computer o il laptop in giro ma hai ancora bisogno di evidenziare del testo per finire o continuare a lavorare su una collaborazione? Vai tranquillo! Prendi il tuo smartphone. Ti darò i semplici passaggi. Tuttavia, tieni presente che dovrai scaricare l'app Presentazioni Google dal tuo rispettivo app store. Una volta installato, apri la tua presentazione e facciamo questo:
- Tocca la casella di testo sulla diapositiva per selezionarla.
- Nella parte superiore dello schermo, fai clic sulla lettera maiuscola A
- Sotto la scheda "Testo", scorri verso il basso e scegli "Evidenzia Colore" . Scegli il tuo colore e poi tocca il piccolo segno di spunta in alto a sinistra dello schermo per salvarlo.
- Congratulazioni! Ce l'hai fatta! Come vedrai, ci sono molte altre cose che puoi fare da questo stesso schermo per ravvivare le tue diapositive individuali e l'intera presentazione. Divertiti nell'esplorazione e ricorda che puoi facilmente annullare tutto ciò che provi!
Come sempre, sono felice di aiutare in ogni modo possibile. Lasciami un commento o mandami un'e-mail. Se la risposta è troppo lunga per una risposta di commento, potrei semplicemente scrivere un articolo a riguardo.
Felice creazione!