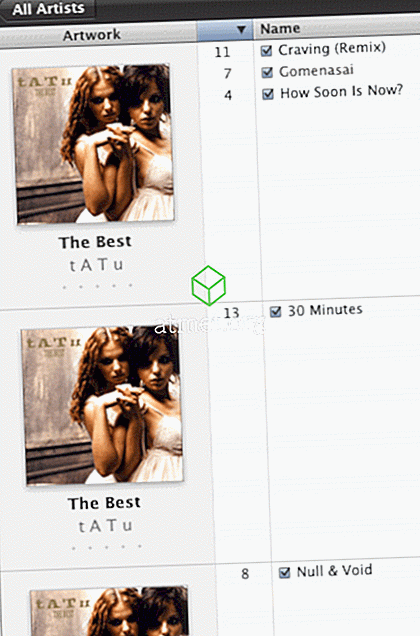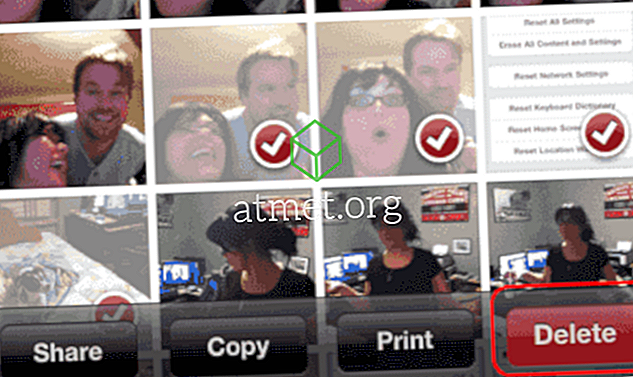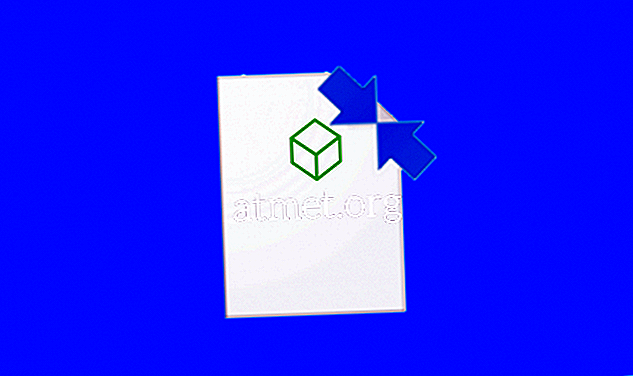La modalità dark è stata introdotta per Microsoft Windows e Office nel 2016. L'ultima versione di Office offre la possibilità di scegliere una delle due modalità scure disponibili. Oltre all'opzione estetica, ci sono notevoli vantaggi per il tuo schermo che presenta un contrasto elevato e colori prevalentemente scuri.
Gli utenti che lavorano di notte, o in stanze scarsamente illuminate, non affaticheranno i loro occhi tanto contro una superficie luminosa dello schermo, specialmente quelli che lavorano con più schermi.
Abilitare la modalità oscura è diventata una tendenza e molti siti di alto profilo come Twitter e YouTube sono entrati nel gioco in modalità oscura.
Gli individui che trascorrono molto tempo davanti agli schermi del computer capiscono che uno sfondo di colore scuro calma gli occhi. Al contrario, gli sfondi luminosi mettono a dura prova gli occhi a causa della luce intensa.

Pro e contro della modalità Scuro di Outlook
Avere una modalità oscura è una funzionalità eccezionale, specialmente per chi fa la navigazione di notte, ma può avere alcuni problemi di cui dovresti essere a conoscenza. Inoltre, alcuni potrebbero subire un rallentamento o un caricamento lento, specialmente con e-mail ricche di contenuti, che saranno uno shock per i tuoi occhi.
Professionisti- Facile agli occhi
- Riduce il consumo energetico dello schermo
- Riduce l'abbagliamento
Contro
- Lo shock quando apri una pagina bianca
- Alcune email potrebbero essere bianche prima di essere caricate
- Piccoli problemi di contrasto
Se non disponi di Microsoft Outlook, puoi scaricarne uno da Amazon gratuitamente con i loro servizi digitali e funzionerà con il tuo sistema operativo Windows.
Personalizzazione del tuo MS Outlook
Un individuo può personalizzare le proprie impostazioni di Outlook e ottenere la modalità oscura. Una volta abilitata la modalità, verrà applicata a tutte le app di Office. Ad esempio, se una persona ha personalizzato le proprie impostazioni in MS Word e attivato la modalità oscura, la stessa modalità verrà applicata a PowerPoint e a tutte le altre app di Office sul proprio computer.
Puoi modificare il tema e lo sfondo di un'app direttamente dalle impostazioni dell'account. Il primo passaggio consiste nell'aprire l'app office di cui si desidera modificare il tema o lo sfondo.
Quindi, fare clic sulla scheda File per aprirlo e selezionare Account. Facendo clic su questo, si aprirà una vasta gamma di impostazioni relative all'account. Fare clic sull'elenco a discesa Temi di Office. Le tue opzioni di tema sono bianche, colorate, nere o grigio scuro.
Per abilitare la modalità dark, scegli una delle ultime due opzioni elencate, nero o grigio scuro.
Influirà su tutte le app di MS Office
Una volta effettuata la selezione del tema, questa verrà automaticamente applicata a tutte le app di Office supportate e installate tramite Windows.
Anche lo sfondo di tutte le app di Office può essere modificato e viene applicato un nuovo motivo. È sufficiente fare clic sull'elenco a discesa Sfondo di Office che offrirà molte opzioni. Seleziona lo sfondo di tua scelta.
Pertanto, se hai selezionato lo sfondo per Outlook, verrà applicato automaticamente anche a tutte le altre app di Office.
Funziona anche attraverso altre app
Un altro modo per modificare il tema e lo sfondo delle app di Office è tramite le opzioni di Office. Ancora una volta, apri un'applicazione come PowerPoint.
Fare clic sul pulsante File e andare su Opzioni. Si aprirà una nuova finestra. Ti mostrerà le opzioni per l'app di Office specifica che stai utilizzando. Fai clic sull'icona Generale. Troverete l'opzione tema lì.
Fare clic sull'opzione nero o grigio scuro per attivare la modalità scura.
La funzionalità più recente introdotta da Microsoft è la possibilità di abilitare la modalità dark in Outlook. Questo è disponibile solo in Office 365.
Per ottenere la modalità scura, accedi a Outlook. Clicca su Prova le nuove opzioni. Una nuova modalità sarà attivata. In questa nuova modalità, sarai in grado di abilitare la modalità oscura. Per abilitarlo, fare clic sull'icona Impostazioni.
Dalle opzioni disponibili, selezionare la modalità scura.
È possibile tornare alla modalità colore
Passare alla modalità colorata è anche molto facile, se lo si desidera. Selezionando opzioni come la modalità luce, la modalità scura può essere facilmente invertita.