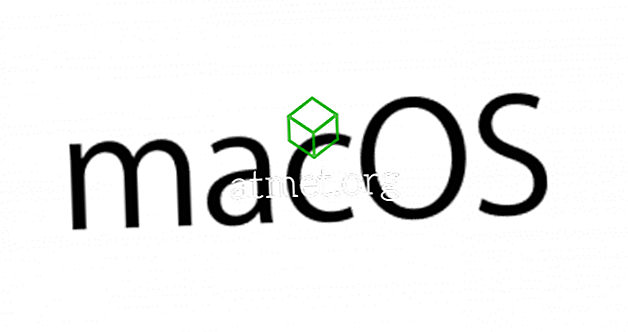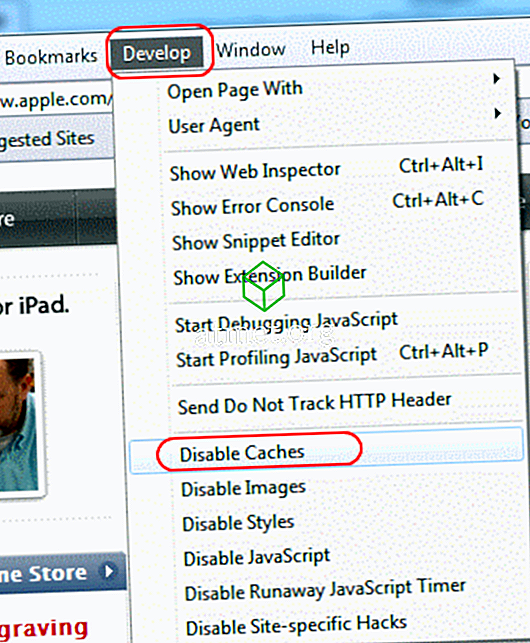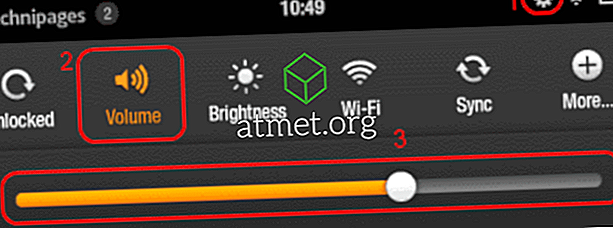Vuoi un modo per "scrivere" alcune note rapide e tenerle di fronte a te senza usare carta o penna?
Le note adesive di Windows sono il modo perfetto per farlo. È una delle migliori funzionalità di Windows e offre un modo per creare e inserire note virtuali sullo schermo del tuo computer. Ti aiuta a ricordare le cose che devi fare o le idee che vuoi ricordare, ma non puoi concentrarti sul 100%.
L'app Sticky Notes è disponibile in Windows Vista, 7 e 10, così come in altre versioni. È semplice da usare ed è uno dei preferiti di molti utenti Windows.

Pro e contro dell'uso di note adesive
Le note adesive sono sempre utili, sia in forma digitale che IRL. Tuttavia, a seconda delle esigenze, potrebbero esserci opzioni migliori, incluse app per promemoria di terze parti, che si adatterebbero meglio a questo obiettivo. Pesa attentamente le tue opzioni e decidi qual è l'opzione migliore per te.
- Facile da usare
- Veloce da configurare
- Sempre visibile
- Not Hardware Intensive
Contro
- Bad Space Utility
- Bassa capacità di dati
- Può accumularsi rapidamente
È possibile acquistare un'unità USB con Microsoft Windows 10 Home Edition e unire milioni di utenti in tutto il mondo su una piattaforma considerata standard del settore.
Note appiccicose in Windows Vista
Per utilizzare le note adesive in Windows Vista, attenersi alla seguente procedura:
1. Fare clic sulla barra laterale e selezionare l'opzione "Aggiungi gadget".
2. Seleziona l'icona di Notes dal menu e trascina su barra laterale o sul desktop.
3. Per apportare alcune modifiche alle note, ad esempio a colori e tipo di carattere, devi andare nelle sue impostazioni facendo clic sull'icona della chiave inglese.
4. Facendo clic con il pulsante destro nell'area del titolo della nota, puoi scegliere il menu "Opacità" che ti permetterà di rendere trasparenti le tue note adesive fino a quando non ti sposterai sopra il cursore.
Note appiccicose in Windows 7
Per utilizzare le note adesive in Windows 7, attenersi alla seguente procedura:
1. Vai nel menu di avvio e scegli le note adesive sotto gli accessori. Puoi anche digitare "note adesive" nella casella di ricerca del menu di avvio. Le note predefinite appariranno in colore giallo con il carattere di 11 punti Segoe Print.
2. Se c'è più testo di quello che può essere visualizzato sulla tua nota adesiva, otterrai una barra di scorrimento sul lato destro. Se vuoi ridimensionarlo devi semplicemente trascinare il suo angolo in basso a destra.
3. Per creare una nuova nota devi cliccare sul segno "+" nell'angolo in alto a sinistra della nota adesiva.
4. Per cancellare la nota devi cliccare "x" nell'angolo in alto a destra.
5. Per cambiare il colore delle note è sufficiente fare clic sul menu del tasto destro.
Note appiccicose in Windows 10
Per utilizzare le note adesive in Windows 10, attenersi alla seguente procedura:
1. All'inizio, cerca tipo appiccicoso e premi il pulsante "Invio".

2. Per cambiare la dimensione devi trascinarla dall'angolo in basso a destra.
3. Per cambiare il colore, fai clic con il pulsante destro del mouse e scegli il colore di tua scelta.
4. Per creare una nuova nota adesiva, puoi fare clic sul segno "+" nell'angolo in alto a sinistra.
5. Per eliminare questa nota dal desktop, fai clic sul segno "x" nell'angolo in alto a destra.
Le note appiccicose non hanno uno strumento di formattazione ufficiale, ma puoi usare le comuni scorciatoie da tastiera per formattare il testo, tra cui:
- Ctrl + B (grassetto)
- Ctrl + I ( corsivo )
- Ctrl + T ( barrato )
- Ctrl + U ( sottolineato )
- CTRL + MAIUSC + L ( Elenco puntati )
- Ctrl + Maiusc +> ( Aumenta la dimensione del testo )
- Ctrl + Maiusc + <( Riduci la dimensione del testo )
- Ctrl + R ( allineamento a destra)
- Ctrl + E ( Center Alignment)
- Ctrl + L ( allineamento a sinistra)
- Ctrl + 1 ( Aggiungi spazio linea singola)
- Ctrl + 2 ( Aggiungi spazio doppia linea)
- Ctrl + 5 ( Aggiungi 5 spazi linea)