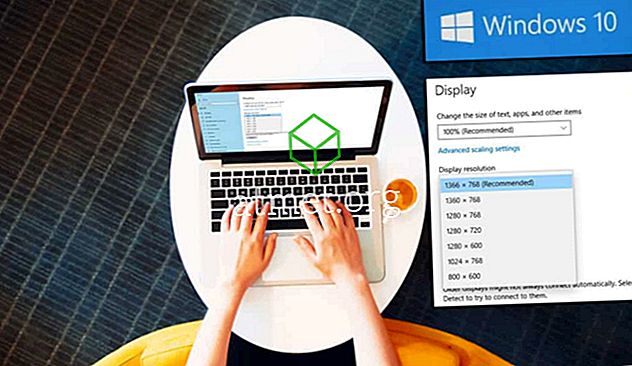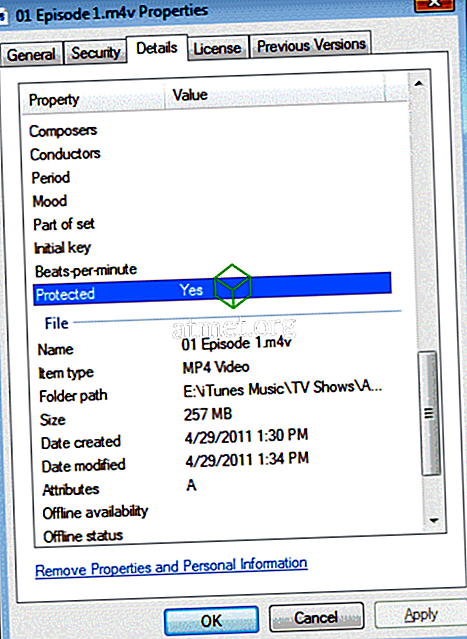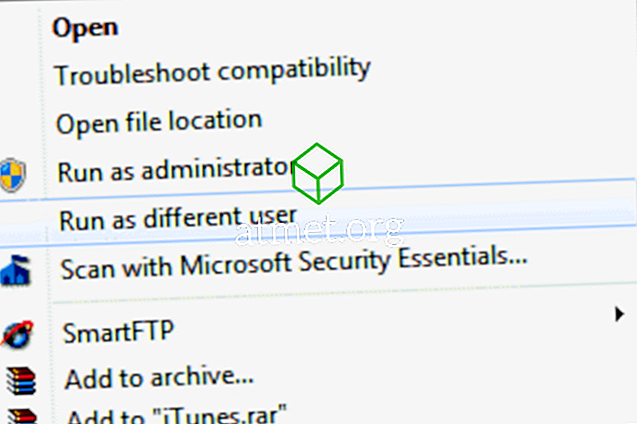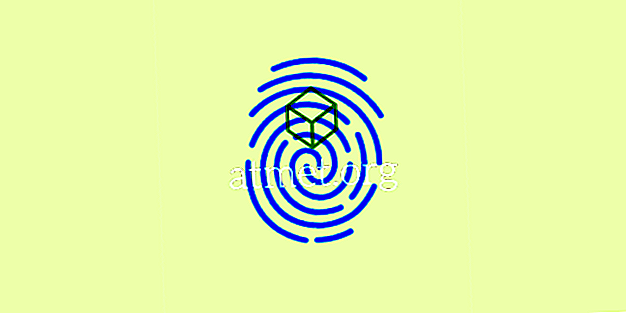I motivi per cui si desidera nascondere la barra delle applicazioni di Windows 10 possono variare. Forse, vuoi che il display sia almeno un po 'più grande o se senti che con la barra delle applicazioni visibile, il tuo display scompaia alla fine troppo ingombrante.
Ma cosa puoi fare quando per qualche motivo la barra delle applicazioni non si nasconderà, non importa quello che fai? Ci sono alcuni metodi che puoi provare per vedere se riesci a far finalmente sparire la barra delle applicazioni. Iniziamo con le basi, dobbiamo?
Verifica di non aver bloccato la barra delle applicazioni
Se hai sempre qualcosa da fare, è molto facile dimenticare le cose che hai fatto un po 'di tempo fa. Forse hai bloccato la barra delle applicazioni per qualche motivo andando su Impostazioni e completamente dimenticato di esso. Per verificare se questa è la causa, fare clic con il pulsante destro del mouse su uno spazio vuoto sulla barra delle applicazioni e fare clic su Impostazioni barra delle applicazioni.

Assicurarsi che l'opzione Blocca la barra delle applicazioni non sia attivata. L'opzione che dovrai abilitare è quella subito sotto che dice Nascondi automaticamente la barra delle applicazioni in modalità desktop. Se utilizzi un tablet Windows 10, attiva l'opzione che nasconderà la barra delle applicazioni in modalità tablet.

Inoltre, assicurarsi che il cursore non stia toccando la barra delle applicazioni, altrimenti non lo farà. In alcuni casi, fare clic su un vuoto può far nascondere la barra delle applicazioni.
Nascondere la barra delle applicazioni riavviando il processo di Explorer
Un modo rapido per aprire Task Manager è premendo Ctrl + Shift + Esc. Dovrebbe aprirsi nella scheda Processi e con tutti i dettagli, ma se si vede solo l'interfaccia di base, fare clic sull'opzione più dettagli in basso a sinistra.

Scorrere fino in fondo fino a quando non si incontra il processo di Esplora risorse. Fare clic con il tasto destro del mouse sull'opzione e selezionare Riavvia.

Chiudere e riavviare Explorer dalla riga di comando
Aprire il prompt dei comandi premendo i tasti Windows e R. Quando appare la casella Esegui digitare cmd e premere invio. Quando viene visualizzata la riga di comando, digitare taskkill / im explorer explorer.exe / f. Nella nuova riga, digitare explorer> exit e premere invio.
Verifica che le app nascoste non abbiano una notifica
Se un'app visibile dalla barra delle applicazioni ha una notifica, sarà facile da vedere. Ma potresti avere app visibili solo dopo aver fatto clic sulla piccola freccia sulla barra delle applicazioni. Per evitare che ciò accada in futuro, vai nelle impostazioni per apportare alcune modifiche.
Vai a Impostazioni Barra delle applicazioni Scorri verso il basso fino a visualizzare l'area di notifica. Fare clic sull'opzione che dice Selezionare quali icone compaiono sulla barra delle applicazioni e attivare l'opzione che dice Mostra sempre tutte le icone nell'area di notifica.

In questo modo, sarai sempre in grado di vedere quando un'app ha una notifica che devi contattare. Se pensi che sia ciò che impedisce alla barra delle applicazioni di nascondersi, fai clic sull'app con la notifica.
Probabilmente vorrai avere solo app importanti nell'area di notifica e non in una particolare app. In tal caso, puoi sempre disattivare le notifiche per quell'app e controllare se c'è qualcosa di nuovo con esso quando devi usarlo.
Per disabilitare le notifiche per un'app specifica vai su Impostazioni, seguito da sistemi. L'opzione di notifiche e azioni sarà la seconda opzione a sinistra. Trova e disattiva l'app di cui vuoi fare sparire le notifiche.

Conclusione
Quando la barra delle applicazioni è visibile, puoi accedere a certe app più velocemente, ma alla fine, tutto riguarda la personalizzazione. Ora sai cosa puoi fare se la barra delle applicazioni si rifiuta di nascondersi. Perché ti piace nascondere la barra delle applicazioni?