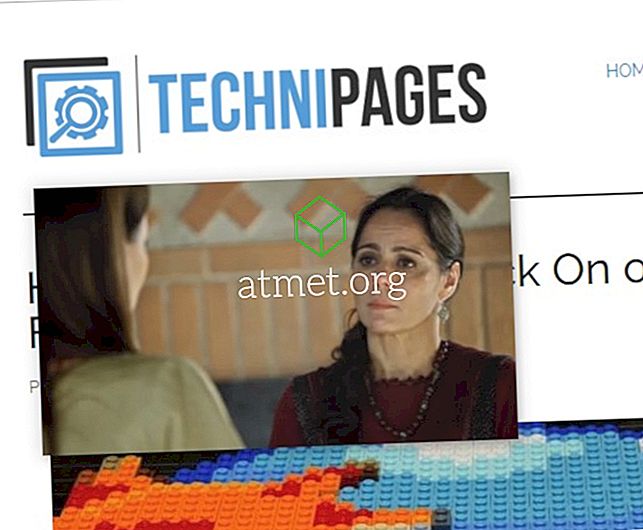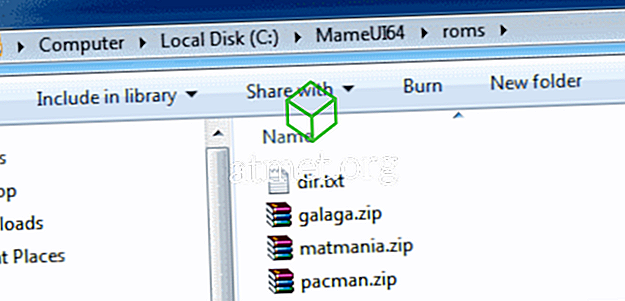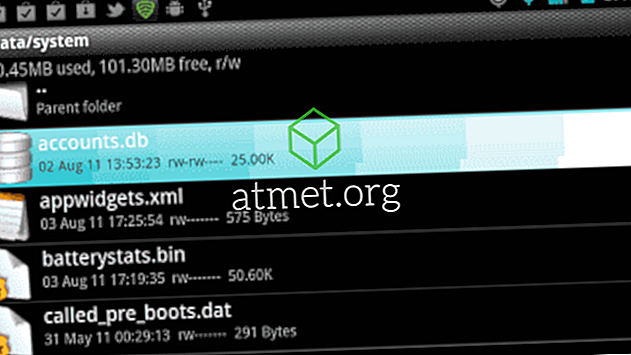Se lavori da 8 a 5 turni come abitante di un cubicolo, è probabile che stai usando una qualche forma di Microsoft Outlook per gestire i tuoi appuntamenti. Naturalmente, ti consigliamo di aggiungere il tuo calendario di Outlook al tuo Android in modo da poter accedere ad esso ovunque tu vada. Ci sono molti percorsi che puoi intraprendere per raggiungere questo obiettivo. Copriremo 4 semplici soluzioni in questo tutorial che ti installeranno in pochissimo tempo.
Opzione 1: importazione nell'account Google
Se sincronizzi il tuo calendario Android esistente con un account Google e puoi pubblicare il tuo calendario di Outlook su Internet, puoi semplicemente aggiungere il calendario Outlook pubblicato al tuo account Google. A seconda della configurazione, è possibile o meno avere il permesso di farlo.
- Pro: non è necessario consentire al dispositivo di incorporare i criteri aziendali sul dispositivo.
- Contro: non c'è sincronizzazione bidirezionale, il che significa che non è possibile aggiungere o modificare elementi da Android. L'importazione è a senso unico. Anche gli articoli impiegano molto tempo per essere aggiornati.
Le aziende che utilizzano il servizio Outlook 365 di solito consentono questa funzionalità ed è possibile seguire questi passaggi:
- Dal tuo calendario di Outlook, seleziona la scheda " Home ", quindi "Pubblica online"> "Pubblica questo calendario ...". Potresti anche avere la possibilità di pubblicare su un server WebDAV.
- Se sei effettivamente autorizzato a utilizzare questa funzione, dovresti essere in grado di procedere con l'impostazione della pubblicazione del tuo calendario. Impostare il " Livello di accesso " su " Pubblico ", quindi selezionare il pulsante " avvia la pubblicazione ".
- Copia il " Link per iscriverti a questo calendario " negli Appunti. Ne avrai bisogno per la prossima serie di passaggi.
- Accedi al tuo Google Calendar.
- Nel riquadro di sinistra, seleziona la freccia accanto a " Altri calendari ", quindi seleziona " Aggiungi per URL ".
- Incolla l'URL copiato nel passaggio 3 nel campo " URL ", quindi seleziona " Aggiungi calendario ".
Il tuo calendario di Outlook è ora aggiunto al tuo account Google e si sincronizzerà con il tuo Android.
Opzione 2: sincronizzazione con Exchange Server
Se ti trovi in un ambiente aziendale, è probabile che l'amministratore di sistema ti consenta di sincronizzare il tuo dispositivo con il server Outlook Exchange. Questo sincronizzerà email, calendario e contatti da Outlook al tuo Android.
- Pro: puoi utilizzare il Calendario proprio come faresti in Outlook, il che significa che puoi modificare e creare elementi sul tuo calendario dal tuo Android e che si sincronizzeranno con il server.
- Contro: il tuo amministratore di sistema può avere il controllo del tuo dispositivo e applicare determinate norme, come una password complessa.
Se desideri seguire questa rotta, può essere spesso configurata dall'app Email seguendo questi passaggi:
- Da Android, apri l'app " Mail ".
- Le tue opzioni da qui in poi saranno diverse a seconda del dispositivo che utilizzi. Seguire la procedura guidata e inserire le informazioni appropriate. Se la procedura guidata per configurare la tua e-mail non viene visualizzata, potrebbe essere necessario andare su " Menu "> " Impostazioni "> " Aggiungi account ". Si "" desidera anche selezionare l'opzione " Impostazione manuale " una volta disponibile. Se non si dispone di determinate informazioni come l'indirizzo del proprio server, potrebbe essere necessaria l'assistenza dell'amministratore di sistema per l'impostazione. Per ulteriori informazioni su questa configurazione, vai qui.
- Una volta impostata questa configurazione, sarai in grado di visualizzare e modificare il tuo calendario di Outlook direttamente dal tuo dispositivo Android e avrai una sincronizzazione bidirezionale tra il dispositivo e il server.
Opzione 3: sincronizzazione USB locale
Se vuoi fare le cose alla vecchia maniera e non vuoi sincronizzare le cose attraverso la rete, puoi utilizzare un'applicazione di terze parti come Android-Sync per trasferire i tuoi dati tramite un cavo USB.
- Pro: C'è una comunicazione bidirezionale tra il tuo Android e Outlook. Non ci sono anche server coinvolti. Tutto è locale.
- Contro: Devi ricordarti di connettere il tuo dispositivo e sincronizzarlo regolarmente, e c'è un costo per il software. I risultati possono anche variare con questo metodo in quanto richiede un bel po 'di configurazione.
Per ulteriori informazioni su questo tipo di configurazione, vai qui.
Opzione 4 - App Outlook per Android
Sì, è vero! Microsoft ha creato un'app Outlook per Android. Puoi sincronizzare e utilizzare il tuo calendario di Outlook e altro direttamente dall'app. Non tutti gli ambienti aziendali supporteranno l'utilizzo dell'app, ma se il tuo calendario utilizza i servizi di Outlook.com, questa app merita sicuramente di essere verificata.
Beh, il gioco è fatto. Tre quattro ottimi modi per aggiungere il tuo calendario di Outlook al tuo dispositivo Android. Hai un metodo diverso che preferisci, o questo tutorial ti ha aiutato a ottenere l'installazione? Lascia un commento qui sotto.