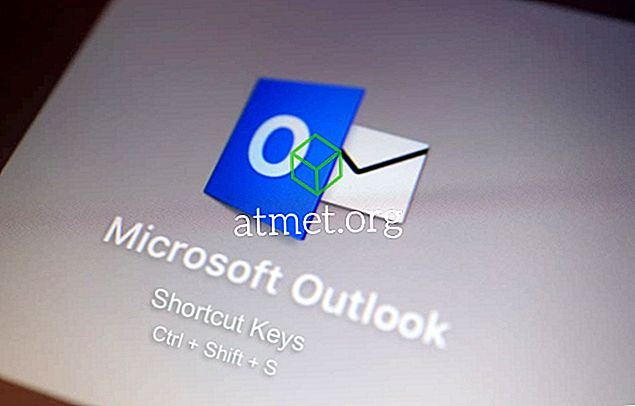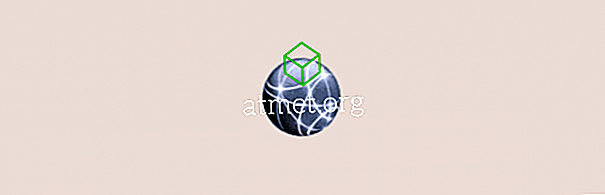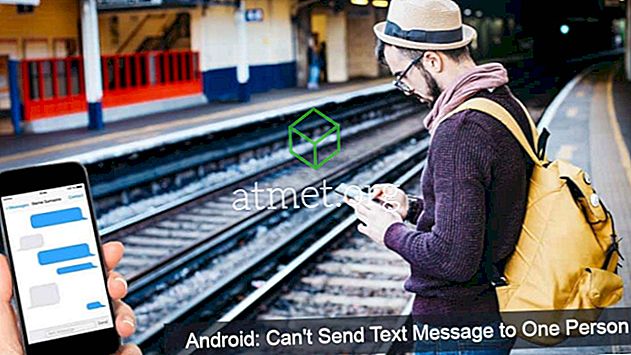Inizia a gestire il tuo Yahoo Mail utilizzando il client di posta elettronica Microsoft Outlook 2019, 2016 o 365 aggiungendo il tuo account. Basta usare questi passaggi per configurarlo tramite IMAP.
Abilita POP o IMAP su Yahoo!
Yahoo deve prima essere configurato per comunicare con Outlook utilizzando questi passaggi:
- Accedi al tuo account Yahoo Mail tramite un browser web.
- Vai alla pagina Impostazioni di sicurezza dell'account.
- Attiva l' opzione " Consenti alle app che utilizzano un accesso meno sicuro " su "Attiva"
Passaggi importanti se l'autenticazione in 2 passaggi è abilitata
Se l'autenticazione in due passaggi è abilitata sul tuo account Yahoo, dovrai creare una password di terze parti solo per Outlook utilizzando questi passaggi:
- Visita la pagina di sicurezza dell'account Yahoo.
- Seleziona " Sicurezza account " sul lato sinistro della pagina.
- Scorri fino in fondo e seleziona " Gestisci password app ".
- Scegli " Desktop Outlook " nel campo " Seleziona la tua app ", quindi seleziona " Genera ".
- Copia la password che viene mostrata in un posto sicuro. Seleziona " Fatto ".
Outlook 2019
- Da Outlook, vai su " File "> " Informazioni "> " Aggiungi account ".
- Digita il tuo indirizzo email Yahoo, quindi seleziona " Connetti ".
- Inserisci la password dell'account Yahoo, quindi seleziona " Connetti ".
- Seleziona " Fatto " e utilizzi Yahoo Mail con Outlook.
Outlook 2016
- Da Outlook, vai su " File "> " Informazioni "> " Aggiungi account ".
- Selezionare " Configurazione manuale o tipi di server aggiuntivi ", quindi selezionare " Avanti ".
- Seleziona " POP o IMAP " (si consiglia IMAP), quindi seleziona " Avanti ".
- Compila le seguenti informazioni:
- Il tuo nome : nome e cognome
- Indirizzo email : [protetto da email]
- Tipo di account : IMAP o POP (Qualsiasi cosa tu abbia scelto nel passaggio 7)
- Server di posta in arrivo : imap.mail.yahoo.com
- Server di posta in uscita (SMTP) : smtp.mail.yahoo.com
- Nome utente : [protetto da email]
- Password : la tua password Yahoo. Se hai abilitato "Verifica in due passaggi", dovrai creare una password per l'app.
- Seleziona la casella " Richiedi accesso utilizzando la Secure Password Authentication (SPA) ".

- Seleziona il pulsante " Altre impostazioni ... ".
- Selezionare la scheda " Server in uscita ", quindi selezionare la casella "Il mio server in uscita (SMTP) richiede l'autenticazione ".

- Seleziona la scheda " Avanzate ", quindi inserisci quanto segue:
- Server in entrata (IMAP) : 993
- Utilizzare il seguente tipo di connessione crittografata : SSL
- Server in uscita (SMTP) : 465
- Utilizzare il seguente tipo di connessione crittografata : SSL

- Seleziona " OK "
- Seleziona " Avanti ". Sii paziente mentre la comunicazione è stabilita.
- Se le attività vengono visualizzate come " Completate ", dovresti essere in grado di selezionare " Chiudi " ed essere pronti a utilizzare le email di Yahoo con Outlook 2016. Se si verifica un errore, ricontrolla le tue impostazioni.