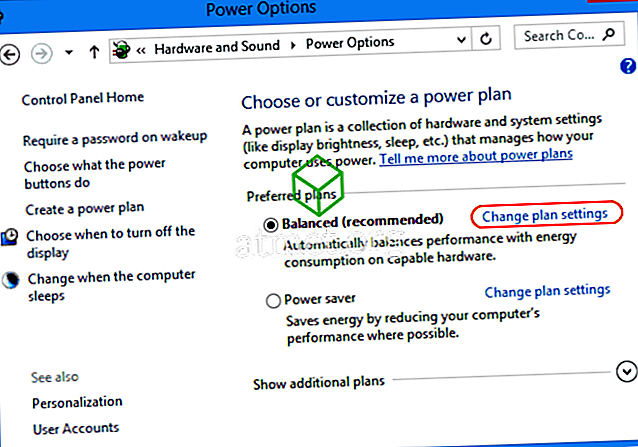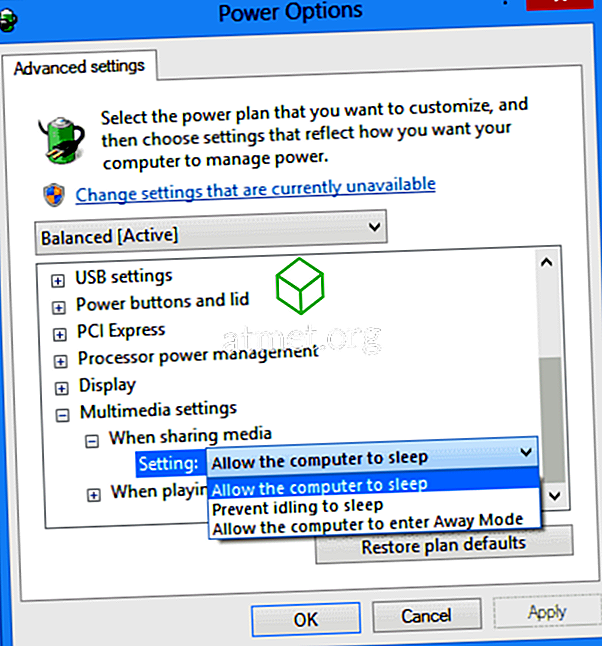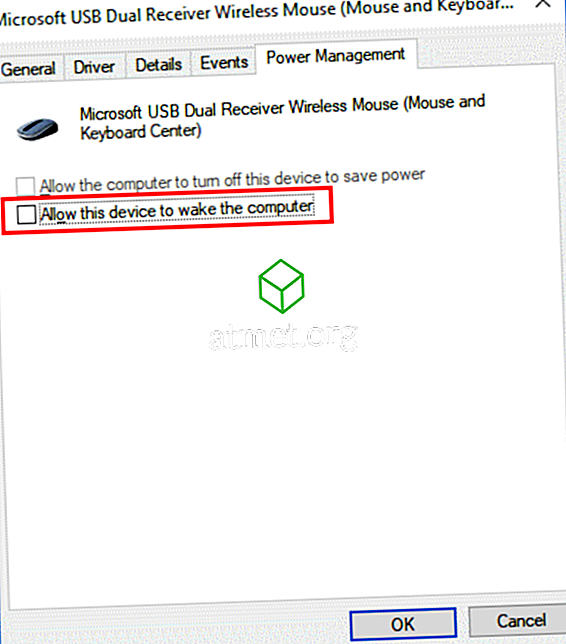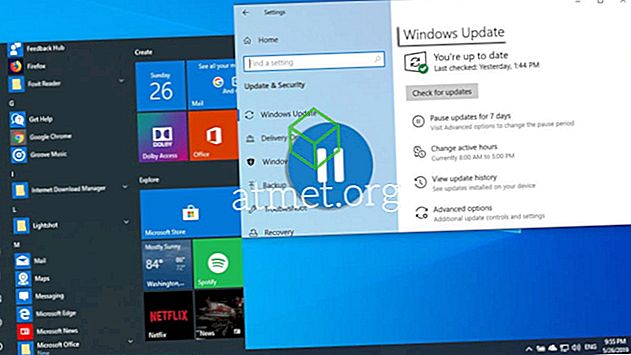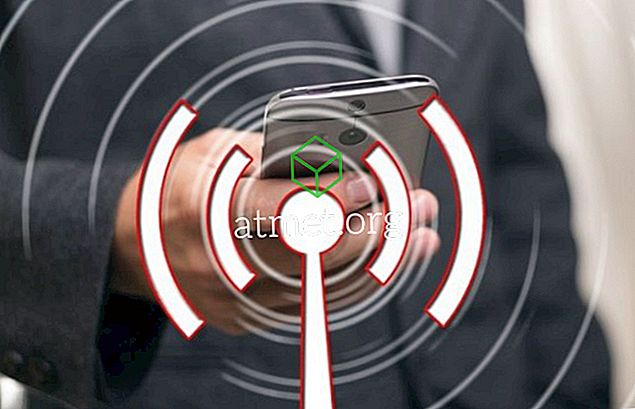Hai problemi con Microsoft Windows 10 che non entrerà in modalità di sospensione? Questo tutorial ti aiuterà a capire il problema.
Correzione 1 - Opzioni risparmio energia
- Seleziona il pulsante " Start ", quindi seleziona " Impostazioni " (icona dell'ingranaggio).
- Seleziona " Sistema ".
- Seleziona " Accendi e spegni ".
- Assicurarsi che l'impostazione " Sleep " sia impostata su un valore desiderato.
- Seleziona " Ulteriori impostazioni di alimentazione " nel riquadro di destra.
- Seleziona " Modifica impostazioni del piano " accanto all'opzione che hai selezionato.
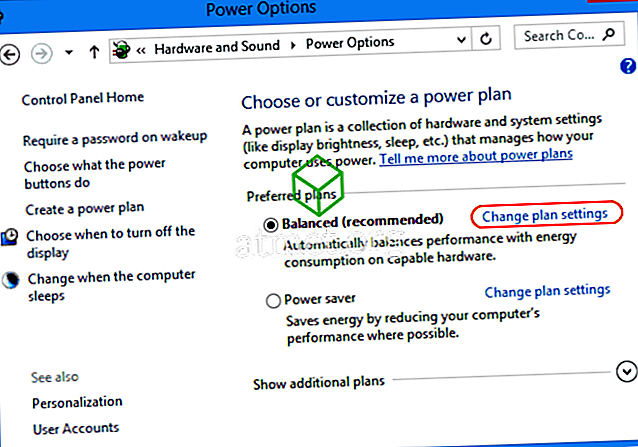
- Seleziona " Modifica impostazioni avanzate di alimentazione ".

- Nella schermata " Opzioni risparmio energia ", si desidera espandere ciascuna impostazione e assicurarsi che consentano al computer di passare alla modalità di sospensione. Nel mio caso, l'impostazione in " Impostazioni multimedia "> " Quando si condivide il supporto " è stata impostata su " Impedisci il rallentamento del sonno ". Ho dovuto impostare su " Consenti al computer di dormire ". Se ti senti pigro, basta premere il pulsante " Ripristina impostazioni predefinite " e questo dovrebbe attivare tutti gli elementi in cui è consentito dormire in Windows 10.
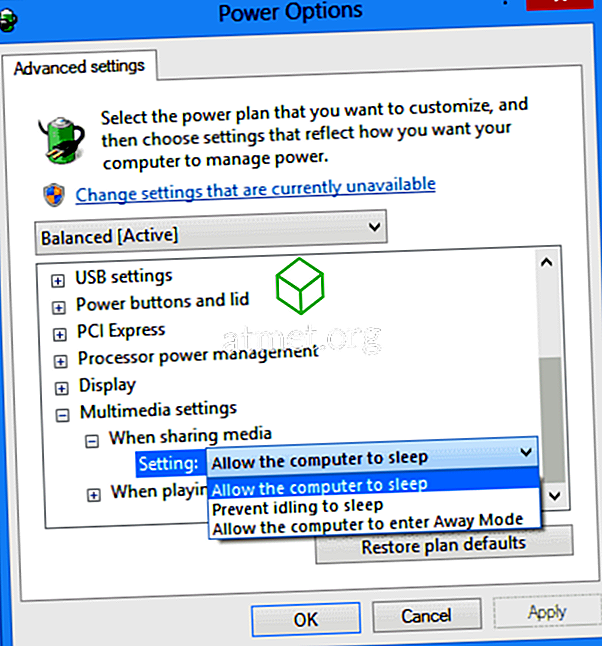
Fix 2 - Mouse sensibile
Se hai un mouse sensibile, qualsiasi vibrazione vicino al tuo PC potrebbe tenere la tua macchina sveglia. Prova questa procedura per impedire al mouse di riattivare il tuo computer.
- Seleziona il pulsante " Start ", quindi digita " device ".
- Apri " Gestione dispositivi ".
- Espandi la sezione " Mouse e altri dispositivi di puntamento ".
- Fai clic con il pulsante destro del mouse sul mouse, quindi seleziona " Proprietà ".
- Seleziona la scheda " Risparmio energia ".
- Deseleziona la casella " Consenti al dispositivo di riattivare il computer ", quindi seleziona " OK ".
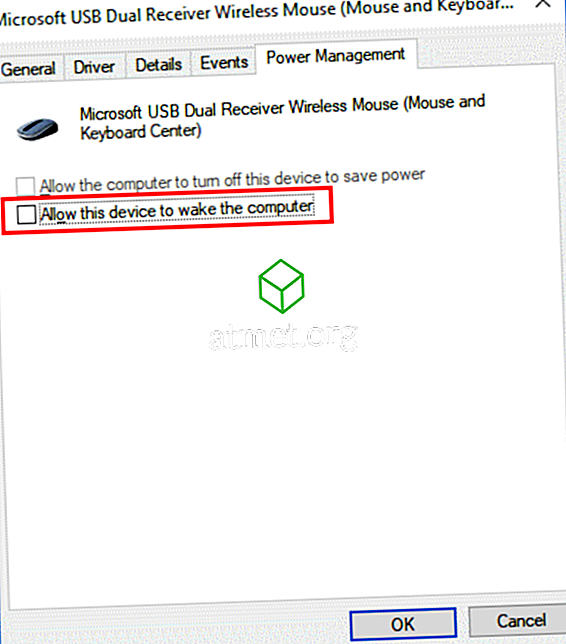
Correzione 3 - Schede di rete
Questi passaggi sono gli stessi della correzione 2, solo che stai selezionando "Schede di rete".
- Seleziona il pulsante " Start ", quindi digita " device ".
- Apri " Gestione dispositivi ".
- Espandi la sezione " Schede di rete ".
- Controlla sotto ciascuna opzione facendo clic con il tasto destro e selezionando " Proprietà ".
- Deseleziona la casella " Consenti al dispositivo di riattivare il computer ", quindi seleziona " OK " per ogni scheda di rete.
Se hai ancora problemi con il tuo computer Windows 10 che dorme, potrebbe esserci un programma che è costantemente in esecuzione sul tuo PC che lo tiene sveglio o, peggio ancora, un virus. Usa la mia Bibbia per rendere il tuo computer Windows più veloce per ottenere il controllo su ciò che è in esecuzione sul tuo PC.