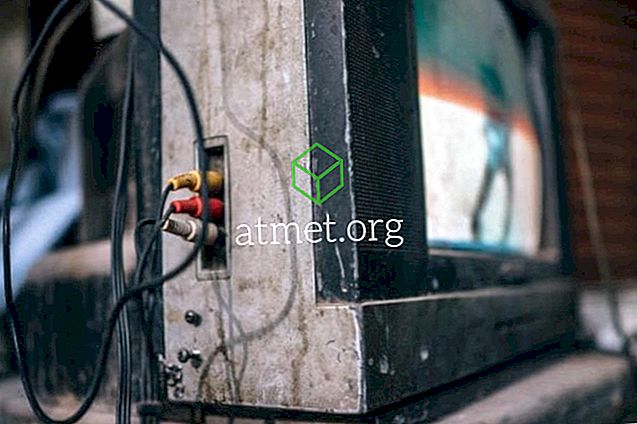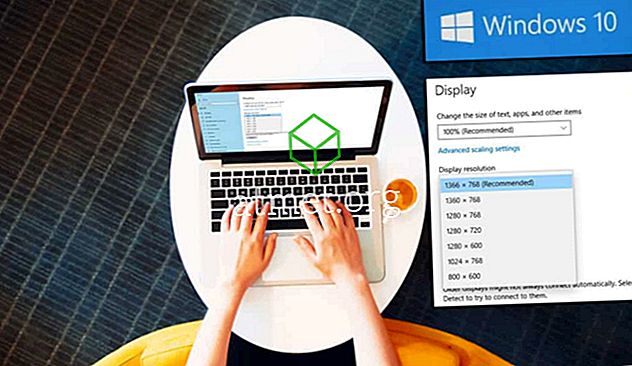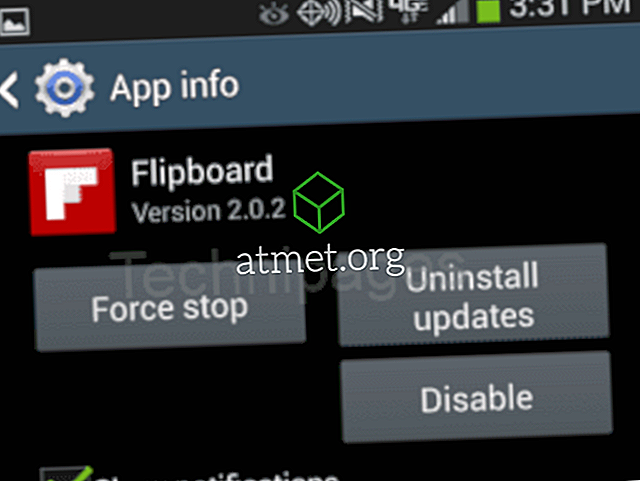Potresti aver giurato che hai salvato quel file nella cartella di lavoro, ma non è lì. Eri così di fretta che non ti sei nemmeno preso la briga di guardare dove l'hai salvato. Non c'è bisogno di andare in panico dato che ci sono vari metodi per provare a trovare quel file fuori posto.
Windows 10 ha vari modi per individuare un file mancante senza dover installare altri programmi. L'ultima cosa che potresti voler fare è installare un programma che possa far funzionare ancora di più il tuo computer. Il tuo computer è probabilmente già abbastanza lento.
1. Utilizzare la barra di ricerca accanto al pulsante Start
Invece di perdere tempo a cercare attraverso il file manager, lascia che il tuo computer faccia il lavoro per te. La barra di ricerca accanto al pulsante di avvio non solo trova le app installate sul tuo computer, ma ti aiuta anche a trovare i file.

Non devi ricordare l'intero nome del file che hai perso. Digitando le prime lettere, Windows ti mostrerà tutti i file che iniziano con quelle lettere. Spero che i tuoi file siano tra i risultati di ricerca che ti vengono mostrati.
Se vedi troppi risultati, puoi filtrare i risultati, quindi mostra solo i file in aree specifiche. Per filtrare i risultati, fai clic sul menu a discesa a destra dell'opzione di filtro.

Fai clic sull'opzione in cui pensi che il tuo file potrebbe essere e Windows ti mostrerà se ci sono file che corrispondono alla tua ricerca.

2. Come trovare un file quando non è possibile ricordare il suo nome
Se il peggio è successo e non ti ricordi nemmeno il nome del file, c'è ancora un modo per trovare il file. Se hai lavorato di recente sul file mancante, dovresti riuscire a vederlo nella sezione Documenti recenti. Se il file è un documento Word, vai su File> Apri> Documenti recenti.
3. Cerca il file per estensione
Non sei obbligato a ricordare il nome del file, hai buone probabilità di trovare il tuo file finché ricordi l'estensione del file. Di seguito è riportato un elenco delle estensioni di file più comuni che è possibile utilizzare per trovare il file mancante.
- .doc / .docx - Microsoft Word
- .odt - OpenOffice
- .pdf - File PDF
- .txt - File di testo normale
- RTF: formato RTF
- JPG
- PNG
4. Trova un file per data Ultima modifica
Non hai idea di cosa hai chiamato il file, ma ti ricordi che ci hai lavorato la scorsa settimana. Che ci crediate o no, c'è ancora un modo per voi di trovare il file. Apri Esplora file e fai clic sulla ricerca nell'angolo in alto a destra.
Dopo aver cliccato, apparirà l'opzione Data modifica. Fai clic sul menu a discesa e scegli l'intervallo di tempo che ritieni applicabile al tuo file. Puoi selezionare oggi, questa settimana, la scorsa settimana, questo mese, il mese scorso, quest'anno e l'anno scorso.

Finché le opzioni di ricerca sono aperte, fai clic su Opzioni avanzate e assicurati che l'opzione Contenuti file sia selezionata. Digitare una frase o cosa si ricorda del titolo del file e Windows inizierà la ricerca. Se qualche risultato corrisponde a quello che hai digitato, dovrebbe apparire nel riquadro di destra.

Non dimenticare che puoi anche controllare il cestino, nel caso lo avessi cancellato accidentalmente. È possibile fare clic sull'icona del cestino sul desktop oppure utilizzare la barra di ricerca di Cortana.
Conclusione
Prendendo un minuto per vedere dove hai salvato un file, puoi salvare i vari minuti cercando di trovarlo in seguito. Prova a controllare per vedere dove il file viene salvato in modo che la prossima volta che ne hai bisogno, puoi trovarlo immediatamente. Come cerchi i tuoi file? Lascia un commento e condividi i tuoi pensieri.