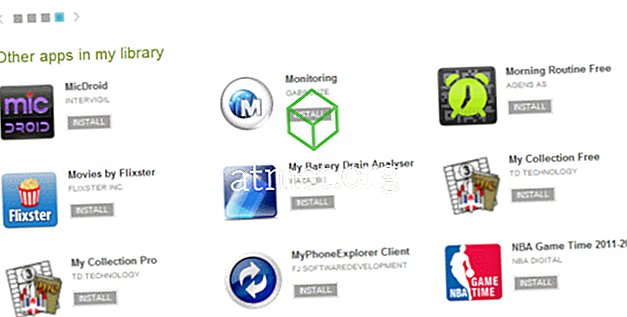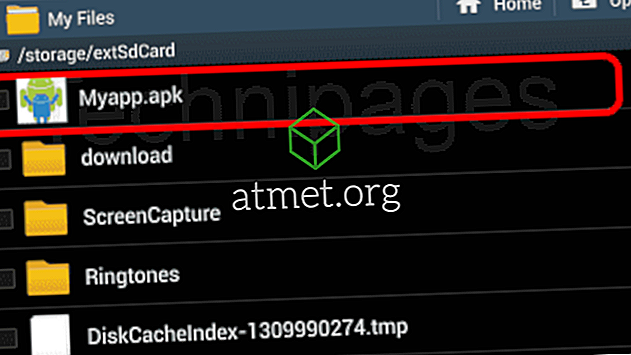Quando si ottiene il computer per la prima volta, è fantastico quanto velocemente si avvia. Prima di tornare a prendere una tazza di caffè dalla cucina, è stato fatto il boot. Sfortunatamente, con il tempo il computer tende a rallentare a causa di tutti i programmi che vengono aggiunti.
Cercando di capire come accelerare il tuo computer Windows diventa la priorità numero uno. La buona notizia è che esistono più metodi che puoi provare ad aiutare l'avvio del tuo computer con Windows 10 più velocemente.
Disabilita / Disinstalla i programmi non necessari all'avvio
I programmi di cui hai bisogno oggi potrebbero facilmente diventare inutili domani. Dai un'occhiata ai programmi che si avviano automaticamente quando accendi il tuo computer. Scopri quali puoi disinstallare, ma se non sei sicuro puoi almeno disabilitarli.
Con il Task Manager, puoi vedere quali programmi influenzano maggiormente l'avvio del tuo computer. In questo modo, sai quali programmi devi disabilitare o disinstallare.
Per accedere al Task Manager, fare clic con il tasto destro del mouse in qualsiasi punto della barra delle applicazioni e scegliere Task Manager. Quando si apre la nuova finestra, fai clic sul menu a discesa più in dettaglio.

Quando si apre la nuova finestra, ti mostrerà le schede dei processi. Fai clic sulla scheda Avvio e sotto la scheda Impatto avvio vedrai quali programmi stanno rallentando il tempo di avvio del tuo computer.

Abilita l'opzione di avvio rapido
Il tuo computer Windows ha già una funzionalità che ti aiuterà a migliorare i tempi di avvio. Per abilitare questa funzione, è necessario accedere a Opzioni risparmio energia. Esistono tre modi rapidi per accedere alle Opzioni risparmio energia, ad esempio facendo clic con il pulsante destro del mouse sul menu Start di Windows, utilizzando la barra di ricerca e andando al pannello di controllo> Sistema e sicurezza> Opzioni risparmio energia .

Dopo aver effettuato l'accesso alle Opzioni risparmio energia, fai clic su Scegli i pulsanti di accensione. Le opzioni dovrebbero essere sul lato sinistro del display. Se l'opzione di avvio rapido non è disponibile per te, devi andare nella parte superiore dello schermo e fare clic su Cambia impostazioni che al momento non sono disponibili.

Verso il basso, dovresti vedere le opzioni Avvio rapido per Windows 10. Sotto le impostazioni Shutdown, ora dovresti essere in grado di fare clic sull'opzione di avvio rapido. Non dimenticare di fare clic su Salva modifiche o dovrai ricominciare da capo.
Disattiva effetti visivi
Prima di andare avanti e provare questo metodo, tieni presente che se hai un computer moderno, questo potrebbe non fare molta differenza. Se hai un computer più vecchio, questo potrebbe fare il trucco.
O tasto destro del mouse sul menu Start di Windows o premere il tasto Windows + X e selezionare Sistema. Selezionare Impostazioni di sistema avanzate e quando viene visualizzata la nuova finestra, fare clic sulla scheda Avanzate. Fai clic su Impostazioni prestazioni e quando viene visualizzata la finestra delle opzioni sulle prestazioni avrà varie opzioni.

Puoi lasciare che Windows scelga ciò che è meglio per il tuo computer, aggiusta cosa è meglio per l'aspetto o cambia quello che è meglio per le prestazioni. Se vuoi avere il controllo di ciò che è disabilitato e cosa non lo è, puoi fare clic sull'opzione personalizzata. Dai un'occhiata a ciò che pensi possa funzionare meglio per te e deseleziona ciò che puoi fare senza.
Conclusione
A volte, non importa quanto ci provi, di solito finisci per rallentare il tuo computer. Se hai bisogno di utilizzare vari software per lavoro o per piacere, assicurati almeno che l'avvio sia il più veloce possibile. Ho perso un suggerimento che usi per migliorare il tempo di avvio del tuo computer? Lascia un commento e condividi il tuo consiglio.